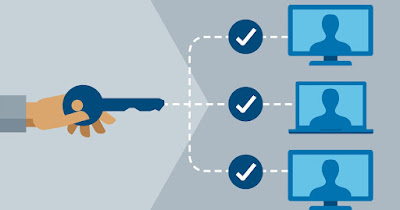
Group Policy is a feature of Windows 11 which contains a variety of advanced settings designed for network administrators. These settings are ideal for “propagating” the changes to all PCs on the network (typically corporate), but using local Group Policy we can adjust the settings on a single computer in an advanced way.
Group policies are designed for business users and network administrators: it is no coincidence that the policy manager (gpedit) is only officially available in Pro and Enterprise editions of Windows (although we can install gpedit on home windows with one trick even on Windows Home).
But what can we do if we have misconfigured the policies? How can we restore everything to the initial settings? We will show you in the following guide how to reset group policy on windowsso you can undo harmful or limiting changes to your PC and “experiment with policies” without the risk of breaking Windows.
READ ALSO -> how to use Windows Local Group Policy Editor (gpedit.msc)
Restore a single group policy
If we have made changes in the Group Policy Editor we can quickly restore the basic settings by pressing WIN+Rtyping gpedit.msc to open the Editor and, in the window that will open, just expand the path Computer Configuration -> Administrative Templates -> All Settings and press on the Status column (on the right side) to view the policies we have modified at the top; to restore the basic settings, just right-click on the modified items, click on Edit and activate the item Not configured and finally press on OK.
If the changes concern the single user, we expand the path User Configuration -> Administrative Templates -> All Settingswe press on the column State and modify the entries as seen earlier.
After completing all these steps you need to restart your computer for the changes to take effect.
Reset all group policies
If there are many changes applied and the system seems blocked, access with a administrator account on which the policies are not active, we open the Start menu, look for the Command Promptright click on it, press up Run as administrator and, in the new window, type the following command:
RD /S /Q "%WinDir%\System32\GroupPolicyUsers" && RD /S /Q "%WinDir%\System32\GroupPolicy
This command will delete, in one fell swoop, all customized group policies, both those set for all users of the PC and for policies applied only to a specific category of users.
Alternatively we can delete the two folders indicated in the previous command manually by going to the path Questo PC -> Windows (C:) -> Windows -> System32 and deleting the contents of the folders GroupPolicyUsers e GroupPolicy; if the two folders are not visible, press at the top of the File Explorer View menu, press on Show and press on Hidden items.
After deleting the group policy folders, again from the command prompt, run the following command:
gpupdate.exe /force
So as to force the restart of the basic policies on all users on the PC.
Conclusions
Restoring Group Policy Settings in Windows it is a relatively simple procedure and within the reach of even the “novice” network administrator, who can thus experiment without the risk of breaking the user account or getting locked out.
The methods described above can be very useful for solving specific problems with policies, but we cannot use them if we are Standard Users on our PC: we must always have access to the PC administrator account, especially if the policies are aimed only at standard users (such as a work kiosk or a locked PC for minors).
READ ALSO -> Make your computer like new again without reinstalling Windows
