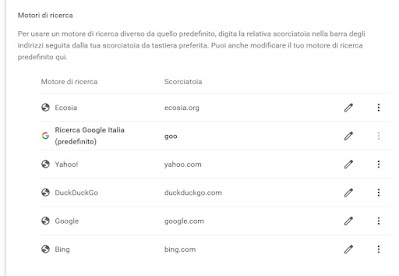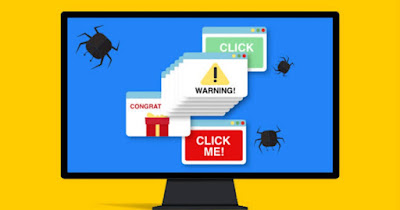 Most malware, adware and viruses target web browsers for modify navigation and add unwanted elements: after an infection, in fact, we risk finding ourselves full of useless extensions, a new home page with useless searches or advertising, a new search or new pop-ups with misleading advertising sites or full of other viruses.
Most malware, adware and viruses target web browsers for modify navigation and add unwanted elements: after an infection, in fact, we risk finding ourselves full of useless extensions, a new home page with useless searches or advertising, a new search or new pop-ups with misleading advertising sites or full of other viruses.So if the browser had an abnormal behavior or is filled with crap after an infection in the following guide we will show you how to recover a browser affected by malware or adwareusing both the recovery tools provided by the various browsers and scanning the PC with effective and safe cleaning tools.
READ ALSO -> Types of computer viruses (malware) most dangerous for your computer
1) Uninstall Adware and PUPs
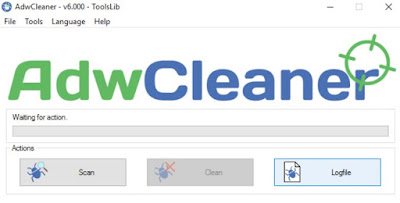
After starting it, press immediately on Scan and let it scan the system; at the end of the scan, press on Clean to erase all adware and unwanted items.
To learn more, we can read our ai guides best Removal tool to get rid of adware and spyware and about how remove all browser toolbars.
2) Remove unwanted extensions
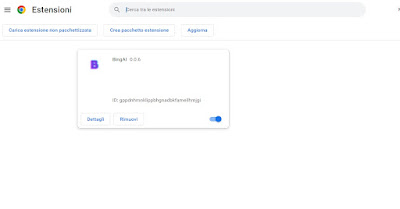
- Google Chrome: press on the address bar at the top, type chrome://extensions/ and uninstall all unnecessary, strange or harmful extensions.
- Microsoft Edge: click on the address bar and type edge://extensions/so you can remove those associated with adware or unwanted programs.
- Mozilla Firefox: if we use Firefox as a browser we can remove harmful addons by pressing on the address bar and typing about:addons.
In this way we will get rid of all the extensions that can affect navigation or make unnecessary windows or new search engines appear while we use Google.
3) Uninstall fake search engines
If a program succeeds in change your browser’s default search engine it means that searching from the address bar instead of opening Google opens results from another site.
These alternative search engines are always based on Google but they display in your head a slew of sponsored results and advertisements that make it hard to find what you are looking forso as to make those who make these deceptive engines earn.
They are Chrome just type in the address bar chrome://settings/searchEngines to immediately access the search engine screen and proceed to uninstall the useless ones; on Microsoft Edge just take us to the address instead edge://settings/searchEngines to get the same search engine management page.
In another article we have seen how set Google as the search engine in Chrome, Firefox and Edge.
4) Restore the initial page
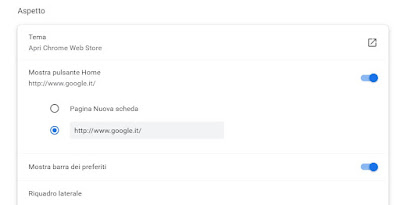
Restoring the browser home page is quite easy but the procedure varies according to the browser in use:
- Google Chrome: let’s go to the page chrome://settings/appearance and activate the voice New tab page; alternatively press on the personalized page and type https://www.google.it/.
- Microsoft Edge: we type at the top of the address bar edge://settings/startHomeNTP and activate the voice Open new tab page; alternatively we set Open these pages e Home button choosing as homepage https://www.google.it/.
- Mozilla Firefox: on Firefox just type about:preferences#home to immediately open the reset page Firefox Home for the home page, for new windows and for new tabs; if we want Google we select Custom addresses for the home page and insert https://www.google.it/.
In this way we will get a clean and safe homepage, without any fake search engines or full of advertisements.
5) Block redirecting pages
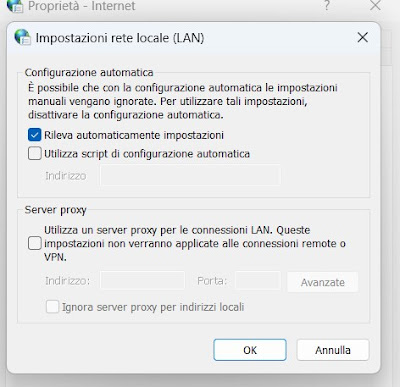
This can be fixed by resetting the empty proxy and windows hosts file. For the proxy we type Internet options in the Start menu, let’s go to the menu Connectionswe press on LAN settings and mute the voices Use automatic configuration scripts e Use a proxy server for LAN connections.
If the problem concerns a single browser we can act in the settings of each one:
- Google Chrome: let’s get on the path chrome://settings/systemwe press on Open your computer’s proxy settings and disable any type of proxy detected by the system.
- Microsoft Edge: in this case it will be enough to take us to the path edge://settings/system and press up Open your computer’s proxy settings to disable proxies.
- Mozilla Firefox: let’s get on the path about:preferences#generalscroll to the bottom of the page and press the button Settings (under Network settings) to deactivate any proxy or to use the system one.
Let’s not forget that some extensions can work as a VPN proxy: better check that there is no proxy addon active on your browser.
In another article instead we have seen how to check and edit the hosts file.
6) Reset your browser
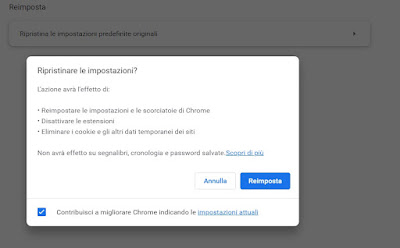
In another article we have collected all the procedures for reset Firefox, Chrome and Edge to their default settings.
Conclusions
Some malware starts running automatically on Windows and changes browser settings every time you turn on your computer or after each reset. Before resetting a browser it is always advisable to make sure of recognize and remove all types of viruses and malware and only after that start cleaning the browser from residual crap.
To learn more we can read our guides on how to remove malware and viruses from infected computer come on how to remove viruses from chrome and firefox.