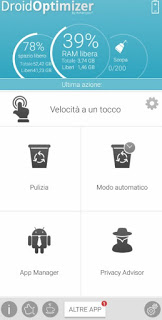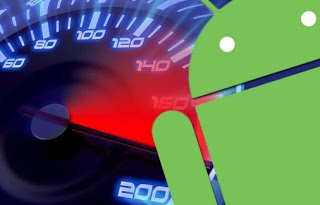 Android is a powerful system, a flexible operating system, which works well on almost every smartphone (unless it’s a cell phone that is too cheap or old, but that’s another story). The problem of freedom left to users using an Android smartphone is the wrong combination of installed applications or simply the presence of too many apps running simultaneously that eat all the system resources and slow down each operation. This is a very common problem, after a certain period of use, for those who are used to installing many apps, but also for those who use the phone with little maintenance.
Android is a powerful system, a flexible operating system, which works well on almost every smartphone (unless it’s a cell phone that is too cheap or old, but that’s another story). The problem of freedom left to users using an Android smartphone is the wrong combination of installed applications or simply the presence of too many apps running simultaneously that eat all the system resources and slow down each operation. This is a very common problem, after a certain period of use, for those who are used to installing many apps, but also for those who use the phone with little maintenance.There are several applications to optimize Android, but for this guide, we will show you how to use what we believe to be the best app in the category, that is Droid Optimizer. At the end of the guide, we will have a complete app able to speed up and clean Android, so as to make the smartphone more fluid and pleasant to use (good for Samsung, Huawei and all those with Android system).
How to download Droid Optimizer
If our Android smartphone is too slow to open apps, we immediately download Droid Optimizer on our device, so that we can have full control over all the hardware present.
After pressing the button Install, we confirm that we are at least 16 years old, let’s tap Accept and continue and we confirm all the permissions required to start using the app.
If by chance the app is not present on the Play Store of our device, we can always download the Droid Optimizer APK from the APKPure website, then install it on the device by unlocking the Unknown origins give her Settings or (from Android 8.0 onwards) by unlocking the installation permissions for the browser from which we downloaded the APK (the precise path to unlock this feature is Settings -> Apps and notifications -> Advanced -> Special access to apps -> Install unknown apps).
How to use Droid Optimizer
After installation, we will have access to the main screen of the app, with all its features in the foreground.
We analyze all the elements of the screen one at a time so that we can accelerate and clean Android effectively.
Let’s start from the top: by pressing on one of the three circles (similar to the car’s tachometer), we will have access to the fastest cleaning functions, with which you can check the remaining space in the internal memory, the apps opened in RAM (with a convenient button to close them all together) and finally a menu to check for unnecessary files.
This last function (Android cleaning) can also be called up by pressing the button Cleaning: from this menu, we can start the search for superfluous files, program the automatic start of the cleaner, stop all the apps in the background and quickly clean the system cache.
Pressing instead of Automatic mode, we will be able to schedule the start of the cleaner in the hours that we consider most appropriate: the app allows you to plan cleaning even at night, so as to have the system quick and quick when you wake up.
Using the menu instead App Manager, we will have access to all the apps present in the system, with the possibility of uninstalling those which are superfluous or little used with a single click (we select the apps to uninstall and press the button in the shape of a trash can to delete them).
The last menu we find inside the app, Privacy Advisor, allows you to check all the permissions of the app and to report as suspicious those that use too many permissions or that control important parts of the operating system: even in this case, we can uninstall one or more apps together.
If we want a widget to quickly clean the whole system, without even opening the app, we configure what to do in the menu Speed with a touch, choosing the elements to be optimized (cache, app in the background and also wanting the content of folders, so as to always have plenty of space available). Once this quick cleaning mode is configured, we open the Widget menu on our phone (keeping your finger pressed on any point on the home screen) then we add one of the widgets offered by Droid Optimizer.
If, on the other hand, we want to check the performance of the phone’s battery, we tap the battery icon at the top right, so that we can receive valuable information such as the percentage of the remaining battery, the operating temperature, and the maximum available charge; to check the actual consumption of the apps and hardware components, we can use the button Energy consumption app, present in the center of the screen.
Alternatives to Droid Optimizer
Droid Optimizer is really one of the best cleaners and accelerators we can try on Android, but if we’re not satisfied we recommend trying the best apps to clean Android from useless files that take up space, among which we have:
- CCleaner for Android
- Clean Master
- SD Maid
- Google Go files
All the recommended apps are free, so we can test them without any problems on any Android smartphone in need of “acceleration”.
Conclusions
For many years the debate was held on the usefulness of the “Booster” apps, able (according to promises) to solve all the speed problems of a slow Android.
Now we can say that most of the functions reviewed within Droid Optimizer (but also of the other apps indicated) are already available in Android, so these apps are useful only if we weren’t experts on all Android menus and we need a single place where you can start a complete and effective cleaning of your smartphone or tablet.
If you want to avoid using these apps and get away with the tools made available by Android itself, we invite you to read our guides on How to empty the Android cache and recover memory, such as Free up Android space on internal memory and SD card and finally How to Free RAM on Android.