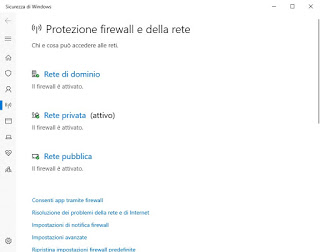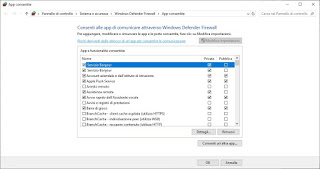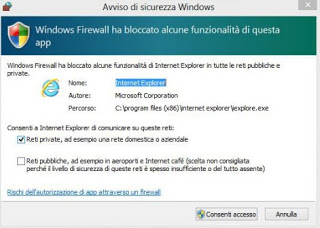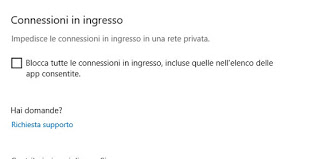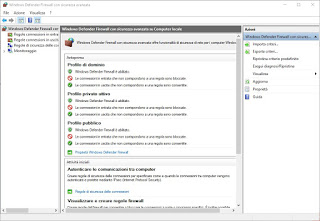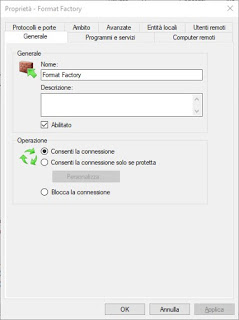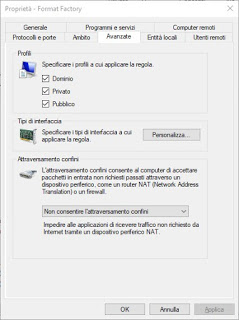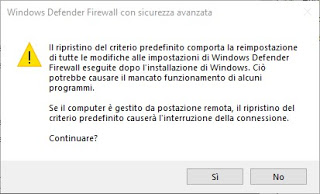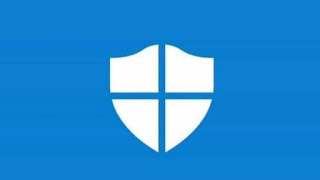 In an increasingly connected world, an indispensable component for all computers is the Firewall, ie the instrument that filters incoming and outgoing connections, blocking unauthorized access to malicious programs and intruders. Not knowing how to adjust the firewall will inevitably lead to an intrusion or heavy infection on the PC, perhaps because it has always been confirmed on Yes without checking what we provided access to.
In an increasingly connected world, an indispensable component for all computers is the Firewall, ie the instrument that filters incoming and outgoing connections, blocking unauthorized access to malicious programs and intruders. Not knowing how to adjust the firewall will inevitably lead to an intrusion or heavy infection on the PC, perhaps because it has always been confirmed on Yes without checking what we provided access to.In order to understand the operation of this very important security tool, in this guide we will show you how to activate, control and manage the Windows Firewall in a simple way; if we are already more experienced users, we will also show you how to access the advanced firewall control panel e how to reactivate Windows Firewall in the event of blockages or problems. All the described steps have been realized for the Windows 10 firewall, ie the most widespread operating system: however, many commands and screens can also be found on old operating systems, ie Windows 8.1 and Windows 7.
How to activate and control the Windows Firewall
If we are novice users and / or know nothing about how a firewall works, click on the Start menu at the bottom left and click on the gear button to open Windows 10 settings. in the path Update and security -> Windows security -> Firewall and network protection. We will meet again in the simplified firewall management screen built into Windows.
To verify that the firewall is active, we click on the currently active network (indicated as active among the three available entries), so let’s make sure that the checkmark is present On in the section Windows Defender Firewall. For greater security, make sure that the same entry is also active in the types of networks that you currently do not use (usually Domain network is Public network).
If we want to check if an app has had permission to access the Internet or if we want to block every connection, just click on the item Allow apps via the firewall.
In the new window, we click on Change settings at the top right, then scroll down the list until you find the app that’s right for us. To authorize access to the computer, we will have to put the checkmark on the columns private is Public (or even just one of these, to prevent some apps from working under hotspots), or to remove any check marks, so as to block the application (who will no longer be able to access the Internet).
If the app or program is not listed, simply search for its executable by clicking below on Allow another app, so as to add it to this list.
Note: many apps signed and recognized by Microsoft are configured automatically, without user intervention (they apply the necessary permissions to navigate correctly. If we run an unknown or unsigned app, we will be shown a Windows warning window Firewall, where we can choose whether to authorize access on private networks and/or public networks (based on our needs), by putting a check on the items Private networks or Public networks and clicking below on Allow access.
To block Internet access from this screen, simply remove both checkmarks from the warning window and click Cancel.
If a sudden attack or infection threatens the PC, we can immediately block each connection by bringing us into the Settings menu and into the path Update and security -> Windows security -> Firewall and network protection, by clicking on the type of network marked as active and checking the box Block all incoming connections, including those in the list of allowed apps.
A “sluice” will then be dropped on our computer and no program will be able to access the Internet, even those authorized.
How to configure the Windows Firewall in advanced mode
If we are already browsers of Windows but we don’t know how to configure the firewall as a true network administrator, here we will show you how.
First, we open the Start menu at the bottom left and look for Windows Firewall, taking care to select Windows Defender Firewall with advanced security.
From this screen, we can check the authorized incoming and outgoing connections by clicking on the respective entries Incoming connection rules are Rules for outgoing connections, in addition to checking the security rules for individual connections, by clicking Connection security rules.
To have instead a summary picture of what is authorized or not for the type of connection in use, we click on Monitoring, then on the item View active firewall rules.
Once we identify a suspicious process or program to block, we right-click on its rule (present in Incoming connection rules is Rules for outgoing connections), we select Property and, in the section Operation, we choose how to behave between Allow the connection, Allow the connection only if protected is Block the connection.
We click on apply is OK to confirm the change. Let us remember that every type of network has its own rules: to make the change specific to a single type of network (or all), we right-click on the modified rule, take us to the Advanced tab and remove (or remove) the checkmark from one of the available rooms between Domain, Private is Public.
To add a new rule for a program, let’s right-click on Incoming connection rules or Rules for outgoing connections, so we click on New rule. In the window that opens we choose the type of rule to insert, we insert the path of the program, the type of operation to be set (whether to allow or not access), on what type of network to apply it and finally the name of the rule. In the end we click on end to add our own rule.
How to reactivate Windows Firewall
When the PC or some program can’t connect to the internet there may be a Firewall configuration problem.
To quickly solve all problems (canceling the changes and additions of rules made up to that point), we can restore the Windows Firewall by clicking on the Start menu at the bottom left, looking for Windows Firewall and selecting the item Windows Defender Firewall with advanced security. From the window that opens, make sure that the item is selected Windows Defender Firewall with advanced security top left, then click on the item Restore default policy, present this time on the right side. A warning window will appear, on which to confirm the change by clicking Yup.
In just a few seconds, Windows Firewall will be restored to its original configuration, just installed.
If for some reason (maybe a virus) you should not open the firewall management window and you could not reactivate it or restore it, click on the Start menu at the bottom left, look for the Command Prompt, right-click on of it, we select Run as administrator and, in the dark window that appears, we insert the following command.
netsh advfirewall reset
Conclusions
Properly configuring the firewall will allow you to protect our operating system and our data from external attacks and viruses, especially if we grant access permissions with proper attention.
If we look for good alternatives to the integrated firewall in Windows, we recommend you read our guide to Best Free Firewalls for Windows PCs, where we will be able to find the third-party firewall suitable to increase our security.
Do we use a Mac? Even if the viruses are less numerous, it is worthwhile to protect the Mac or MacBook from hackers by raising an insurmountable “wall of fire”, as described in our guide on How to activate the firewall on Mac.