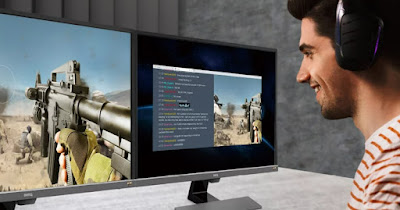 Calibrate the monitor it is a fundamental operation for enhance the display of images on your computer and get the most out of it when we start a video game. when we start a photo editing program or watch an online streaming movie.
Calibrate the monitor it is a fundamental operation for enhance the display of images on your computer and get the most out of it when we start a video game. when we start a photo editing program or watch an online streaming movie.A monitor will hardly set the best image quality by itself: we will have to tweak the monitor parameters ourselves to get the optimal results.
Especially in the workplace colors on your screen may not match actual colors: if the blue is a bit dark or if you always see a too bright green, there is a color adjustment problem on the monitor that needs to be corrected. Calibrating your color monitor is important to achieve images closer to reality.
In the following guide we will show you how to adjust contrast, color and brightness on most monitors on the market, applying the changes either from the OSD menu available on the monitor itself or using the Windows Calibration Wizard.
READ ALSO: How to change screen brightness on PC, even automatically
1) Direct monitor calibration
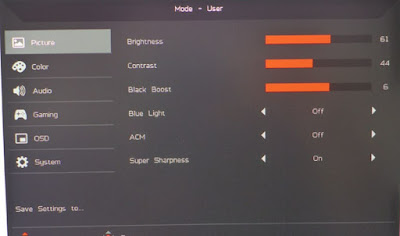
We vary the settings until we find the best parameters for the activity we want to perform. Many high-end or gaming monitors also have ready-to-use presets: in this case we can use them as a basis for obtain a good compromise between detail, colors and brightnesssubsequently adjusting the settings manually to correct the errors perceived by our eyes.
2) Windows screen calibration
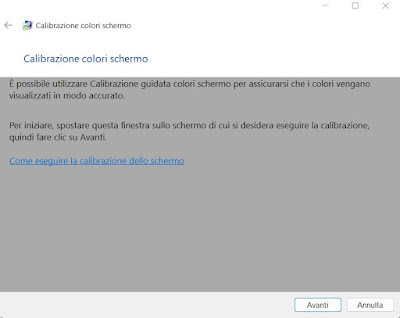
To proceed, simply open the Start menu, search for Calibrate the color of the screenopen the appropriate system tool, press on Avanti and follow all the instructions there, so that you can correct the system gamma, brightness, contrast and grayscale.
At the end of the procedure, compare the old configuration with the new one, tick the Start TrueType item and confirm on OK to apply the new monitor calibration.
You can also try turning off TrueType if you use other methods to improve text display on computer.
3) Calibration of video card drivers
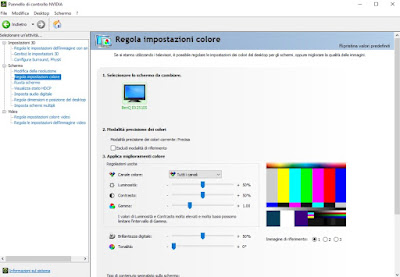
To proceed we open the Start menu, search for NVIDIA o AMD to open the driver control panel, go to the menu Adjust color settings (or similar) and modify the parameters relating to brightness, contrast and gamma, until we find the right calibration for the type of activity to be carried out with our PC.
At the end of the modifications, press on Applica and restart the PC for the monitor calibration changes to take effect.
4) Programs and sites to perform monitor calibration
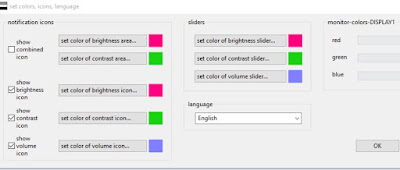
They won’t be as precise as the adjustments made so far but will allow you to quickly replicate your favorite contrast, color and brightness screens during a work or gaming session.
ClickMonitorDDC
ClickMonitorDDC is a free program to control the contrast and brightness of your laptop or desktop PC monitor. The tool remains in the background ready to be used from the notification area of the taskbar.
The interface displays adjustment sliders for changing image values. From the options, you can also rotate the screen, view monitor details, turn off the screen, and more.
You can also execute a set of commands at a predefined time every day, which is useful for automatically adjusting the brightness during the day and night.
Photo Friday
Photo Friday is a web page that supports the calibration of the monitor that allows you to adjust the brightness and contrast of the screen.
The idea is to change the settings manually with the front buttons on the monitor, so that you can clearly distinguish the transition from black to white in a truthful way. By pressing F11, the diagram can thus be displayed in grayscale, in full screen.
Eizo Monitor Test
On the website Eizo Monitor Test there are various interactive tests to adjust and calibrate screen colors.
The menu to click to run all the various tests is at the top and appears when you move the mouse over it. A window, which can be moved with the mouse, explains the functioning of the various tests.
You can see all the nuances for the primary colors so you can immediately understand if you need to change any parameters. The controls and options for changing the color and shape of the box are located at the bottom.
He tests Defective Pixels helps find if there are bad or bad pixels in monitors with backlights, also seen in the how to guide check and repair broken or damaged pixels.
Other tests offered by the site are the 1:1 pixel mapping and the text blurring test.
Monitorian
A good program per adjust brightness, contrast and color temperature manually is Monitorian which doesn’t move the Windows calibration settings.
The utility provides a simple interface that contains sliders for changing the monitor’s luminance, contrast, color temperature, red, green and blue levels. The color temperature option has a dropdown menu with four different presets, two of which are customizable.
ControlMyMonitor
The program Nirsoft ControlMyMonitor allows you to view and change monitor settings (also known as “VCP Features”) such as brightness, contrast, sharpness, red/green/blue color balance, and more.
Conclusions
Perfectly calibrate contrast, colors and brightness it will allow us to better see any content displayed on the PC monitorespecially if we work with images and videos (but also if we use the computer monitor to play games or watch streaming movies).
When we go to print a photo we will not run the risk of printing images with faded or dull colors: if we still notice errors in the color printing, we advise you to read the guide on how to calibrate the printerin order to obtain perfect colors.
If the calibration problem concerns our new Smart TV, we invite you to continue reading in the guides Smart TV settings to see better come on how to play calibration videos on monitors and TVs.
