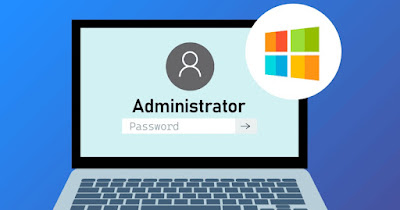
On some Windows installations it is possible to find each other with no active administrator account after a system update or after restoring the system using restore points. If the administrator account is missing, we will not be able to install new programs or change Windows settings until reactivation of at least one account with administrative privileges.
In the following guide we will show you how to reset admin account in windows 11 and the advanced procedure for activate the Administrator account (which is different from the admin accounts used so far). The guide is meant for >Windows 11 but it also works on windows 10.
READ ALSO -> Guide to User Account Management in Windows 10 and 11
1) Restart your PC
It may be available after a major Windows update temporary account access only: in this scenario the administrator account will not be loaded and we will only be able to use this temporary account, which will lose the modifications and downloaded files when the system is shut down.
In most cases we can fix this simply by restarting your PC; at the next reboot we try to select again the administrator account usually used and verify that the access takes place without problems.
If the account is blocked we can still recover the guarded files as seen in the guide on how to recover locked or corrupted windows user profile.
2) Change Standard account to Administrator
If when the computer restarts we end up with a simple account (account standard Windows) without administrative permissions we can switch accounts but only if we enable theAdministrator secret account (different from the admin accounts used so far).
To proceed, press the keys WIN+R on the keyboard, we type cmd in the window that will open and press on the shortcut CTRL+SHIFT+ENTER to immediately open the prompt with administrative permissions (the account password may be required).
In the new window, type the following command:
net user administrator /active:yes
After typing this command press Enter on the keyboard, we close the prompt window and exit the simple account by pressing CTRL+ALT+CANC on the keyboard and pressing up Log out.
In the login screen of the system we press on the new account Administratorwe open the Control Panel (looking for it in the Start menu), let’s go to the menu User accountswe press on again User accountsclick on Manage another accountpress on the account to be modified, select the item Change account type and we pass by Standard ad Administrator.
Now all that remains is to exit this account and try to access the account again on which we had lost administrative rights; to be safe, it is advisable to reopen the prompt again with administrator privileges and block the secret Administrator user with the command:
net user administrator /active:no
To learn more, we can read our guide on how to activate administrator account in windows 10 and 11.
3) Create a new administrator account
If the account used so far is blocked and it is not possible to restore it, we can create a new administrator account on the fly, so as to restore correct access to Windows with all privileges.
If there were no other accounts on the PC we restart the PC three times at startup (before the login screen, so as to enter the Windows advanced restart screen.
As soon as the screen appears, press on Advanced optionsthen up troubleshootingwe press on again Advanced options and click on Command Prompt. In the prompt window, type the following command:
regedit
So as to open the system registry editor; in the registry we select the key HKEY_LOCAL_MACHINEwe press up on Filethen click on Carica hivewe press on This PC sideways and take the following path:
C:\Windows\System32\config
In the path we press on the file SAMwe write in the new window REM_SAM and, once we get back to the editor screen, let’s go to the following path:
HKEY_LOCAL_MACHINE\REM_SAM\SAM\Domains\Account\Users\000001F4
In the screen to the right, double click on you fwe identify the given value 00000038we delete the first number that appears next to the data (i.e number 11) and set the number 10.
At the end we close the prompt window by typing exitwe press Enter and restart the PC or use the voice Turn off your PC to turn it off and on manually.
On the next restart we will have access to the hidden Administrator user in Windowsgreat for recovering lost files from old account, creating new admin accounts and deleting old locked account.
4) Restore Windows
If none of the previous procedures have worked, all that remains is to restore Windows keeping the personal files saved on the computer. To proceed we act directly from the advanced options of Windows, accessible as seen in the previous chapter.
After opening the advanced options, press on troubleshootingclick on the item Reset your PCwe select the item Keep my files and we follow the procedure indicated to start the recovery of the entire operating system. After the restart and reset we will be able to create a new administrator account while keeping the files we had on the old account.
To learn more, we can read our guide on how to restore Windows with fresh installation without losing personal data.
Conclusions
If suddenly the account used so far loses administrative permissions we can always change the type of account using the restore procedures through Administrator account secret, which can also be recalled in the event of a totally blocked account (there is a bit of hacking but nothing really difficult).
Always on the subject of administrators we can read our guides on how become Windows administrator on any PC before startup come on how to change admin on windows and mac.
