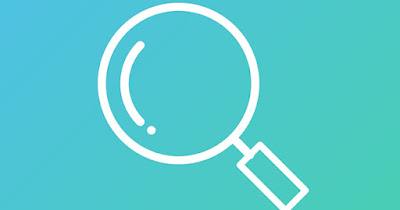 When we buy a new computer with a FullHD, 2K or 4K screen, the need inevitably arises enlarge the PC screenas application icons, bars and elements can appear too small compared to older HD screens.
When we buy a new computer with a FullHD, 2K or 4K screen, the need inevitably arises enlarge the PC screenas application icons, bars and elements can appear too small compared to older HD screens.Whatever our need for magnification we will show you in the guide that follows how to enlarge the PC screen in a simple and immediate way, starting from the settings provided by Windows and passing through the zoom settings offered by the browsers and the main applications.
READ ALSO -> How to enlarge the screen on smartphone or tablet (zoom on Android and iOS)
1) Change the scaling and screen resolution
The first effective method to enlarge the screen on the latest generation displays (with 2K, 4K and 8K resolutions) involves the use of the scalability and layout settings provided by Windows, so that we can better adapt to any new monitor.
To proceed on Windows 11 and on Windows 10 we press WIN+I on the keyboard, let’s take the path System -> Screen and scroll down to find the section Scalability and layout.
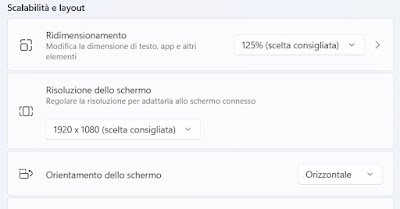
2) Use the magnifying glass
In every Windows 10 and Windows 11 PC, we can zoom the screen to enlarge it in all its parts using a virtual magnifying glass very similar to the real one that is used on books. The Windows magnifying glass is one of the accessibility tools dedicated to those who see little and find themselves looking for the English word from the Start menu Magnifier o Magnifying glass.
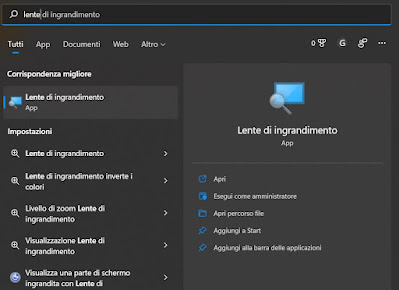
The screen magnifier can be used in three ways: full screen, as a lens that magnifies only one area, and in docked mode, which is the most useful, with the magnification appearing at the top. In docked mode, the section showing the magnification can also be moved to the side, which is very convenient for those using a very large 16/9 monitor. In this mode, the zoom is automatic on the area near the mouse cursor.
The zoom can be controlled by pressing the keys together Windows “+” e Windows “-“ or by pressing Windows+0 to set the zoom to 100% or Windows Esc to exit the magnifying glass. Remember that the Windows key is the one with the flag on the keyboard. From the magnifying glass toolbar there is also an option key to decide how the zoom should move, whether following the mouse pointer, following the keyboard input field or the text insertion point.
3) Change the resolution of only one app
After changing the resolution and scaling (as seen in the first chapter) we can still start the old programs that create display problems, without having to change the resolution settings every time.
To proceed we can start the problematic program with minimum resolution by pressing on its icon with the right mouse button, selecting the menu Propertyopening the tab Compatibility and pressing on Run in 640 x 480 resolution (if available). If this item is not selectable, let’s try to set compatibility for Windows 7, so you can start any program without problems.
If the troubleshooting problems with the old programs continue we can consider using a virtual machine with Windows 7, as seen in our guide on how to set up a virtual machine on windows.
4) Enlarge desktop, icons, lettering, text and menus
In addition to using the methods seen so far, it is possible to easily enlarge the displayed text of all the programs using a tool dedicated to Windows DPI scaling. To learn more we can read our guide on how magnify text and icons on Windows without blurring and how zoom the mouse cursor.
Browser zoom and app with integrated zoom
If we have problems seeing websites while browsing the Internet, we can use the zoom included in all modern browsers (Chrome, Firefox, Safari and Edge). For enlarge the view of websites we can use one of the methods seen below:
- using the zoom buttons in the menu at the top right;
- holding down the CTRL key and turning the central mouse wheel;
- pressing CTRL and the + or – keys on the keyboard.
To learn more we can read our guide on how zoom web pages and zoom in Chrome, Edge and Firefox.
Conclusions
If we have problems seeing the icons, writings and program menus on the new high resolution displays, we can rely on the settings offered by Windows to change the resizing and to change the screen resolution. Alternatively we can always use the zoom keys included in web browsers or the magnifying glass present on all versions of Windows.
Still on the subject of zooming and enlargements, we can read our guides on how enlarge photos and images, increase resolution and size and how use the TV as a PC monitor.
