 We all learn to turn off the electronic devices we use and the computer is certainly no less! While it may seem like a very obvious and trivial thing, few people know all the methods that you can use it for shut down Windows properly or to initiate one of the other shutdown procedures included with this operating system (hibernate and suspend).
We all learn to turn off the electronic devices we use and the computer is certainly no less! While it may seem like a very obvious and trivial thing, few people know all the methods that you can use it for shut down Windows properly or to initiate one of the other shutdown procedures included with this operating system (hibernate and suspend).If we are beginners with PCs or otherwise want to enrich our knowledge of basic computer science, in this guide we will show you in detail all ways to shut down Windows, so that we can use the fastest or most suitable one for the type of computer we are currently using (for example on a notebook it could be very useful to start the shutdown when we close the monitor lid) and avoid shutting down the computer incorrectly, source of possible problems at the next start.
READ ALSO: Is it better to turn off the PC or put it on standby (suspend)?
How to shut down Windows
The methods that we are going to illustrate are valid for the Windows 10 operating system, now the reference point for all PCs and Notebooks that are not Macs. We can still use most of them even with the old versions of the Microsoft operating system (Windows 7 and Windows 8.1).
Shut down Windows from the Start menu
The easiest way to shut down Windows is to click on the Start menu at the bottom left, press the icon Stop and expand the shutdown menu, so you can choose the most suitable function for the moment.
We can choose between Shut down the system, Reboot the system, Hibernation (when activated by settings) is Suspend. If an update has been downloaded while using the computer, we will also see the keys appear Update and stop is Update and restart, which will allow you to complete the update procedure correctly.
The shutdown menu can also be called up by right-clicking on the Start menu and expanding the item Close or log out, where we will also find the key Go out (to exit the active user profile).
Shut down Windows from the power button
On all PCs and notebooks there is the power button, which allows you to start the device and log into Windows. The same key can be programmed to shut down or suspend the computer when needed, without having to go through the shutdown menu seen in the previous chapter.
To proceed, open the Start menu at the bottom left, look for the Control panel, let's get to the menu Hardware and sound, click on Energy saving options and finally click on the item Specifies what happens when the power button is pressed.
From the two drop-down menus offered next to the item When the power button is pressed we can choose whether to shut down the computer, suspend it or hibernate it both when we are on battery (on laptops) and when we are connected to the mains (portable and fixed). Alternatively, we can also choose whether to simply turn off the monitor or do nothing (which is recommended if we often accidentally press the power button).
Shut down Windows with a keyboard shortcut
Another effective and simple way to shut down Windows is to use the keyboard shortcut ALT + F4. By pressing these keys we will immediately close all open programs in the foreground and, by pressing the keys on the Windows desktop again, we will see the shutdown window appear.
From the menu we can choose whether to shut down Windows, whether to restart it, whether to hibernate / suspend it, whether to exit the current user and whether to change the user directly (without exiting the one currently in use). After making the choice, click on OK or we press Enter / Enter on the keypad to confirm system shutdown.
Shut down Windows by closing the notebook lid
If we use a laptop we can also choose to turn off the computer every time we close the monitor lid, so as to be able to properly shut down the system and protect our account effectively (always if it is password protected).
To proceed in this sense we open the Control panel from the Start menu, let's go to the menu Hardware and sound, we select Energy saving options and finally click on the item Specify what happens when the lid is closed.
In the screen that will appear, press on the two drop-down menus next to the item When the lid is closed and we choose whether to shut down, hibernate or suspend the computer every time we close the notebook screen.
Other ways to shut down Windows
In addition to the methods seen above, we can shut down Windows using other alternative and even more advanced methods, as seen in the list below:
- We can add gods quick shutdown keys on the desktop, as seen in the guide Keys to Shut Down Windows 10, Reboot the PC and Log Off.
- We can turn off the computer automatically at predefined times or with a timer, using one of the software seen in the guide Programs to shut down your computer automatically with timer.
- We can shut down your PC with your voice using Cortana; we talked about it in our article Turn off the PC by voice in Windows 10.
- We can shut down the PC remotely (remotely), as seen in the guide Remote shutdown or lock your PC (Windows).
- We can turn off the computer using the smartphone, thanks to some support programs; to learn more we can read the guide Turn on, use and shut down your computer from your smartphone.
Conclusions
Even if we are all capable of turning off a computer by now almost certainly you will have missed one of the shutdown methods described in this guide. Using one or the other makes no difference, it is up to us to choose which method to use to shut down Windows based on our ability, our frenzy or based on immediate needs (it can be very useful for example to immediately hibernate the PC every time we close the lid of the notebook, so as to resume work at a later time).
If your computer does not shut down properly or the procedure takes too long (over 3 minutes), we invite you to read our guides Solutions if Windows does not shut down and the computer does not shut down properly is Speed up Windows PC shutdown to the maximum, so you can find the solution to any kind of problem.

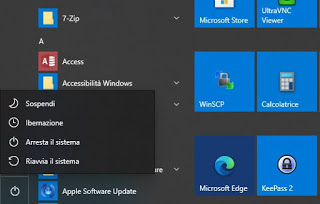
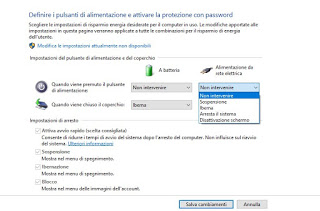

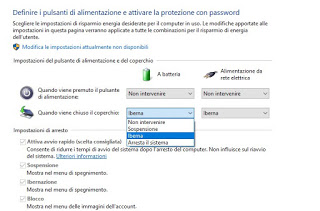
Thankß don’t hàve a computer only cell. I’m not very good at all I really wish I could help more.
Thànk you so much again. Let’s try to get tv on please. Thanks
I’m aģain replying for the help you’ve given me