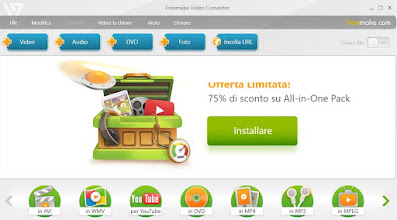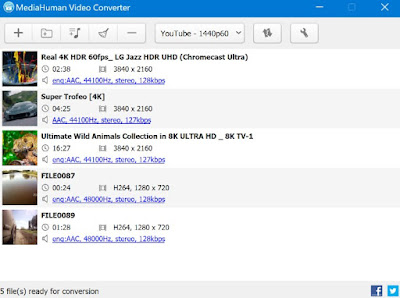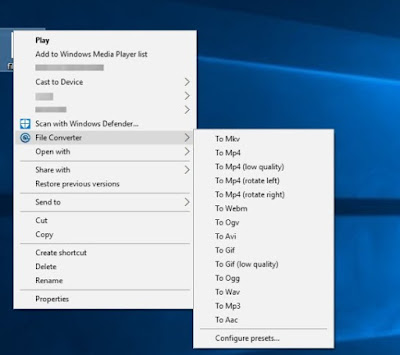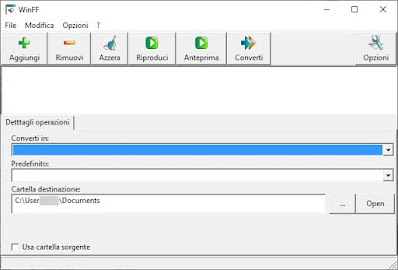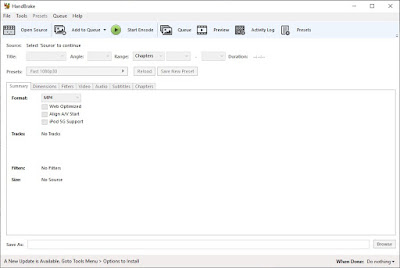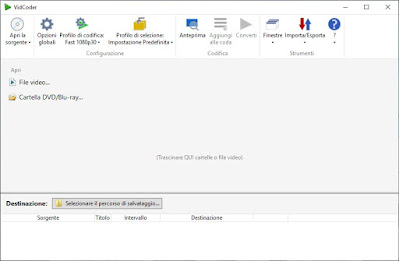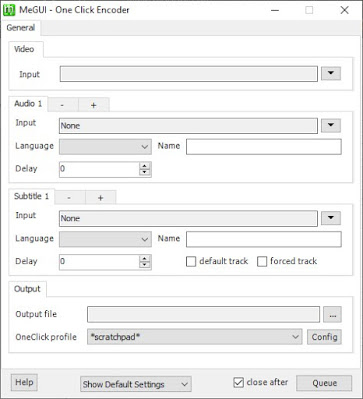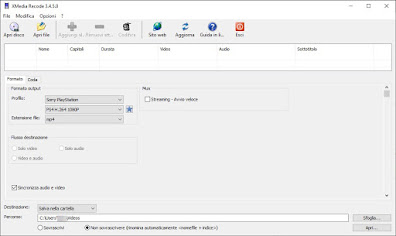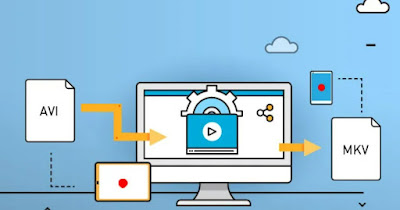 Even though modern PCs and devices (such as Smart TVs, smartphones, tablets, etc.) are able to read any type of video file, save space, or obtain a file compatible with any device, even a little old (I am thinking of DVD players or the first Blu-Ray released on the market), it may be necessary to convert the video from a recent format (for example HEVC) to a format that has greater compatibility (for example MP4).In some cases, however, it may be necessary to compress video to a format that takes up less disk space especially if it has to be copied to the memory of a mobile phone or a USB stick.
Even though modern PCs and devices (such as Smart TVs, smartphones, tablets, etc.) are able to read any type of video file, save space, or obtain a file compatible with any device, even a little old (I am thinking of DVD players or the first Blu-Ray released on the market), it may be necessary to convert the video from a recent format (for example HEVC) to a format that has greater compatibility (for example MP4).In some cases, however, it may be necessary to compress video to a format that takes up less disk space especially if it has to be copied to the memory of a mobile phone or a USB stick.In this regard, we must not rely on expensive and difficult-to-use paid programs, but we can rely on some free and simple software, to the point that it can also be used by less experienced users. Let’s see together the best programs to convert videos that combine simplicity, speed, and good conversion quality.
READ ALSO -> Best Programs to Rip DVD (Ripping) to PC
1) Freemake Video Converter
The simplest and most immediate program to use (even for inexperienced users) to convert video to the computer is Freemake Video Converter.
By installing this program on your computer we will be able to convert all videos into the most common formats such as MP4, MPEG, MKV, and AVI, simply by adding the video files to the interface and choosing the right format from the profiles at the bottom.
Among the additional features we point out the possibility of making videos optimized for YouTube (to upload them online at the right quality), the DVD Video creator (to make discs compatible with old players), and the tool for joining video files, which very much useful for making a single video starting from many different files or shots.
Some functions are only available for a fee, but the free version is more than enough to convert videos on the fly, acting on a few parameters and pressing just two buttons.
2) MediaHuman Video Converter
Among the best converters available on Windows we certainly find MediaHuman Video Converter available for free download.
With MediaHuman Video Converter we can convert video from one format to another but also change the quality and size of the video, so as to adapt it to the space available on the media in which we are going to save it.
Its simple and clear interface will make every conversion very quick and fast, as well as being able to convert practically any type of video: the program supports the most popular video formats such as Audio Video Interleaved (AVI), Digital Video, DVD Video, Flash Video (FLV ), H.264 / MPEG 4, iTunes Video, Matroska Video (MKV), MPEG, QuickTime and many more.
MediaHuman Video Converter is available for free without time limits and without any watermark or mark on the converted videos: to use it just drag the video into the interface and choose the format to convert it into from those available.
3) File Converter
If we are looking for a very fast and integrated converter within the Windows menu the best choice is File Converter.
Once installed on our Windows system, just right-click on any video file on the disc and select the menu File Converter.
A cascading window will open in which to choose the format to convert the video to; just choose the one you want to start the conversion (the generated file will be saved in the same folder where the original file is present, with the name changed accordingly).
Definitely, the fastest and most practical way to convert any video on the fly, since there are no programs to open and it is all integrated into the system. If you want to change profiles, just use your voice Configure presets present in the drop-down menu where you can choose the video format.
4) WinFF
One of the best programs to convert video to PC totally free is WinFF.
With this simple program, we will be able to convert any video to MP4 or AVI, so as to always have maximum compatibility with the most used playback devices.
To upload a video just click on the button add choose the video to convert in the explorer window and, once added to the program, choose the conversion format in the field Converted In.
For the conversion we also choose one of the predefined profiles that can be loaded from the Predefined field, we choose the destination folder and then click at the top on Converted. If we want to have more control over the conversion process, just click on top Options, so as to unlock advanced codec and converter configurations. It doesn’t get faster and simpler than that, it is no coincidence that it is one of the programs that we recommend you try right away.
5) HandBrake
One of the best programs to use on PC is for ripping and converting videos for sure HandBrake.
With it, it will be possible to convert local videos or DVD / Blu-ray in possession, so as to obtain videos much smaller and compatible with all modern devices.
To convert, simply click on Open Source to select the source of the video to convert, choose one of the predefined profiles present in Presets and, once the various codec screens have been properly adjusted, choose the path where to save the file in Save As and start the conversion by clicking on Start Encode.
In a few minutes, we will have our video converted to the desired format! To make the most of this powerful tool we can also read our guide on how to Convert video and DVD to MP4 or MKV on PC and Mac.
6) VidCoder
The first viable alternative to WinFF is definitely VidCoder downloadable from the Microsoft Store or as a simple installer.
In a neat and modern interface, we can find everything you need to convert any video.
Let’s add the source by clicking on File video in the DVD / Blu-ray folder (in case we want to convert films to optical disc) or by using the button Open to source then click on Encryption Profile to be able to choose one of the predefined profiles offered by the program (there are various consoles, TVs and smartphones to choose from).
By clicking on the gear button and the Play button immediately above the profile name we will also be able to make changes to the codec and converter, so as to adapt it to our needs, while to choose the destination folder just click on Select the save path.
When ready, just click on the top Converted to start converting the video. Excellent preview mode that will encode a small part of the video and show us the result in the player, so as to check if the quality is sufficient.
7) MeGUI
Another program that we can use to convert video on Windows is MeGUI.
This portable program (that is, usable without even installing it) may be slightly complex to use but just rely on the mode OneClick to be able to convert any video quickly and without too many worries. We then open the program, click on OneClick at the bottom and, in the new window that will appear, click on the small triangle-shaped button next to the field Input so as to choose the starting file.
We ignore the other audio and subtitle fields, so we click Config next to the head OneClick profile to be able to modify the conversion parameters (we can choose both the codec and the container), we confirm and choose where to save the converted file, by clicking on the three dots next to the field Output file.
In the end, all we have to do is confirm with the key Queue take you to the tab Queue and start the conversion by clicking the button Start. The program is designed to be able to convert a large number of files and perform numerous additional tasks, but even as a simple converter it does very well!
8) XMedia Recode
Another program that we recommend to try to convert videos is XMedia Recode.
With this program we will be able to convert one or more videos, starting from the files saved on the PC or from an optical disc (DVD or Blu-ray) and selecting one of the profiles available in the central part: we can both choose recent and famous devices (such as for example consoles or Smart TVs) or choose more generic profiles, excellent for maintaining compatibility.
Finally, we choose the destination path below and, when ready, click on the button Coding to start the conversion process. Due to its ease of use, it is one of the best programs to use on Windows, even more so if we need to convert the videos into a format compatible with one of our technological devices (if we don’t know anything about codecs, better to rely on this type of profiles to avoid errors).
Conclusions
All the programs mentioned in the guide are distinguished from the others (even very famous ones) for being free, without any hidden advertising and they act quickly and quickly on any file. The programs we recommend support a large variety of different video formats so we can convert videos for a specific device or with a codec we like.
If we want to convert videos on our Android smartphone or tablet, we invite you to read the guide to Best apps to convert audio and video on Android.