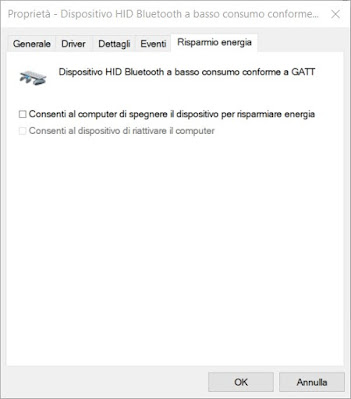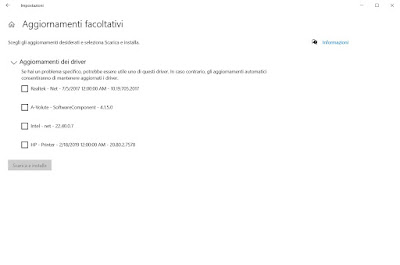Many wireless mice on the market use Bluetooth technology to establish the connection with the laptop or desktop PC, so as to be able to use the motion peripheral without the aid of a dedicated wireless USB receiver (present on the mouse models). wireless but based on 2.4 GHz wireless technology). Bluetooth is now integrated on all laptops, so we might as well focus on Bluetooth mice when we need a more precise pointing device than the touchpad.I mouse Bluetooth they are very beautiful to look at, they are easily configured and they adapt well to the design of new laptops, but in some situations have problems of lag, freeze or unpleasant slowdowns once connected to the computer.
Many wireless mice on the market use Bluetooth technology to establish the connection with the laptop or desktop PC, so as to be able to use the motion peripheral without the aid of a dedicated wireless USB receiver (present on the mouse models). wireless but based on 2.4 GHz wireless technology). Bluetooth is now integrated on all laptops, so we might as well focus on Bluetooth mice when we need a more precise pointing device than the touchpad.I mouse Bluetooth they are very beautiful to look at, they are easily configured and they adapt well to the design of new laptops, but in some situations have problems of lag, freeze or unpleasant slowdowns once connected to the computer.Since most of the Bluetooth mouse lag problems concern computers with Windows 10 operating system, in this guide we will show you all the tricks and methods known to restore proper functioning of a Bluetooth mouse that clicks, slows down or freezes on Windows 10.
READ ALSO -> Wired or wireless mouse: which is best?
Bluetooth mice can be connected to the PC using the integrated Bluetooth module or using a USB adapter such as the 1mii Bluetooth 5.1 USB Adapter for PC.
If after the connection we notice some lag in the movement of the cursor on the screen, a delay in the scrolling of pages or real very annoying “pauses”, we advise you to apply all the tips below to solve the mouse clicking conspicuously or freezes.
Why is the Bluetooth mouse lagging?
Windows 10 updates they have made it increasingly difficult to change the power saving settings, leaving the computer itself to dynamically apply the best possible solutions. While this strategy rewards the battery life on modern laptops (which can in fact reach 6 hours or more), on the other hand it makes it very difficult to use some peripherals that require constant connection such as Bluetooth mice.
In fact most Bluetooth mice are “victims” of energy savings, with the computer turning the Bluetooth connection off and on again and again to avoid consuming too much power. To solve the lag problems with Bluetooth mice, we will therefore mainly act on the energy saving settings of Windows 10 and, in case this is not enough, we will also show you how to act on the Bluetooth drivers.
Disable the power saving for the Bluetooth mouse
The first method that we can apply to remove the lag of Bluetooth mice is to connect the mouse to the computer (by opening the Bluetooth menu from Start or by pressing the Bluetooth button in the Notification Center).
After adding, press the bottom left on the Start menu with the right mouse button, press the item Device management, let’s expand the section Human Interface Device (HID), press the right mouse button on the item GATT compliant Bluetooth low power HID device, click on the item Property, let’s go to the card Energy saving then we remove the check mark from the item Allow the computer to turn off the device to save power.
After removing the check mark, press down on OK and we repeat the steps for the voices as well Dispositivo HID I2C O Bluetooth XINPUT, so as to remove the energy saver from all connected Bluetooth pointing devices. At the end of the changes we restart the computer and check the scrolling of the mouse: the lag problems should have disappeared permanently.
Disable selective power management for devices
If the Bluetooth mouse keeps freezing or snapping we can try disable selective power saving for devices, often causes big problems on Windows 10: the notebook battery will last less, but we will be sure that any Bluetooth mouse will work without problems.
Unfortunately Microsoft has “hidden” the possibility of blocking selective energy saving: for this reason we will have to act from the system registry. Before proceeding, it is certainly a good idea to make a backup of the system and the registry, as seen in our guide Complete backup and quick and easy computer recovery. After making the security backup, open the Start menu at the bottom left, type regedit on the keyboard, we open the app Registry Editor so let’s take the following path:
HKEY_LOCAL_MACHINESYSTEMCurrentControlSetEnumUSBVID_8087&PID_00265&ed1e05a&0&10Device Parameters
Once you get to the right screen, double-click on the item DeviceSelectiveSuspended, let’s be sure to set 0 as the number in Value data then we press on OK to confirm. We repeat the same procedure for the voices SelectiveSuspendEnabled or SelectiveSuspendSupported.
If these two items are not present on your computer, create them immediately by pressing the right button on the right side of the screen and clicking on Newby selecting the item New DWORD (32-bit) value, setting as the name SelectiveSuspendEnabled and finally pressing the key Enter O Enter on the keyboard; now let’s repeat the steps by creating another DWORD value and entering this time SelectiveSuspendSupported, confirming again with the key Enter keyboard.
After creating the two items, double-click on them to set 0 as a numeric value; now press OK again, close the editor and restart the computer to make the changes effective. Now Bluetooth mice should no longer snap or slow down!
Update or reinstall the Bluetooth drivers
If none of the previous tricks worked, the problem is probably not energy saving but the Bluetooth drivers on your computer. To find new Bluetooth updates, open the app Settings from the Start menu, let’s go to the menu Update and security, we press on the menu Windows Update, click on the item View optional updates, let’s expand the menu Driver updates and check if there is an updated Bluetooth driver.
If there is no driver update through Windows Update, we can use one of the other programs designed for driver updates, such as those visible in the article Update the drivers of a Windows pc automatically.
If not even the driver update has solved something we can proceed with the last resort, that is the total reinstallation of the Bluetooth drivers. To proceed, press the right mouse button on the Start menu (bottom left), open the menu Device management, let’s expand the section Bluetooth, press with the right button on the name of the Bluetooth module or on the name of the Bluetooth adapter used on the PC, click on the menu Property, we open the tab Driver, we press on Uninstall device, we check the item Delete the driver software for the device then we press on OK.
Now the Bluetooth will be uninstalled: press at the top on Detect hardware changes or restart the PC to start the device again and install the driver again, perhaps using the latest driver available online as also seen in the guide Download Drivers to install safely.
Conclusions
With the methods seen above we will be able to make any Bluetooth mouse model connected to Windows 10 work correctly, acting on the main causes of lag, slowdowns, freezes and blocks while using the pointing device. If none of the above methods work, the problem is definitely the mouse: better then put it aside and replace it with a cutting-edge Bluetooth mouse like theINPHIC Mouse Bluetooth, available on Amazon for less than € 15.
To learn more we can also read our guides Smooth and smooth scrolling with the mouse on Windows, Chrome and Firefox and Types of Mice You Can Buy.