 One of the most frequent reasons why the printer does not print it is the blocking of the printing process that leaves one or more documents in the queue and prevents new ones from being printed. This problem may be due to an error on that particular file that you wanted to print or to a blockage due to too many quick clicks on the print button.
One of the most frequent reasons why the printer does not print it is the blocking of the printing process that leaves one or more documents in the queue and prevents new ones from being printed. This problem may be due to an error on that particular file that you wanted to print or to a blockage due to too many quick clicks on the print button.The printing process, in fact, acknowledges the print command given by the user and proceeds with the operation by printing one file at a time, putting the following ones in the queue. If then, out of impatience or haste, you press the print key several times without waiting for the file to be processed and before hearing the gears of the printer move, this can stop and hang or print the same document over and over again with waste of paper and ink.
The first solution that can come to your mind to tackle this problem is to turn off the printer and turn it back on, but this is useless because the print queue remains in memory. In order to avoid this type of problem, when you accidentally ask the PC for an unwanted print or if it gets blocked, you need to know how to cancel and delete a print and clear the print queue in Windowsso we can pick up where we left off.
READ ALSO -> Solutions to the most common printer problems on Windows
Delete the print queue
The print queue it is none other than the list of documents which appears by pressing the left mouse button on the small printer icon next to the clock. It includes files that still need to be processed and printed. The first way to cancel pending or stuck prints is, therefore, to press on one of the files with the right button and then on Remove.
Another way to get to this window is to right click on the Start menu, open the menu Settings, Bluetooth and devices (or Devices on Windows 10), press on Devices and printerspress on the printer and select the item Open print queue; on Windows 10 we will have to press the Manage item under the printer name to open the print queue.
From the print queue window, you can also right-click on an empty space and then click Delete all documents.
How to reset print spooler
In addition to the print queue, it may happen that the file does not disappear and remains in the queue even if you press delete because there is an error in the printing process, called print spooler. Restart it print spooler is therefore the first step to resolve stuck print errorsto cancel the documents currently waiting and empty the print queue.
To stop the service Print spooler and delete the temporary cache Windows we open the Start menu, we type the word services and we open the program Services; alternatively we press the keys WIN+R and type the command services.msc.
In the right pane of the window Servicesfind and double click on the service print spooler to open the properties window.
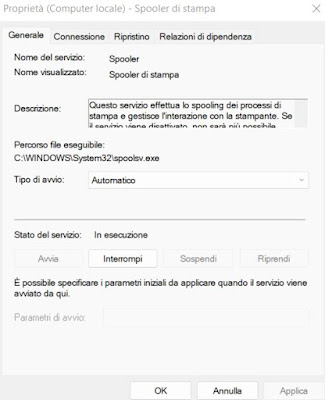
%windir%\System32\spool\PRINTERS
Within which there are the files in the print queue, to be deleted manually as you would any file. After having deleted all the files in this folder, we can open the print spooler service window again and press the button Start to restart the correct operation of the spooler.
How to speed up the spooler recovery procedure
To make this procedure faster and more automatic we can create a small batch file that automatically restores the print spooler without having to follow all the steps above. To proceed, press the right mouse button in an empty space on the desktop and create a new text document. Inside the text document we write:
net stop spooler
del /Q /F /S "%windir%\System32\spool\PRINTERS\*.*"
net start spooler
Make sure to write the document in the order indicated. Once you have finished copying the commands on the desktop, press on top File> Save Aswe write as the name of the file “quick_restore_print.bat” and we set the menu Save as with the voice All files.
At this point, to obtain the same result of the procedure described above and delete all the files that were waiting to be printed, you must right-click on the file quick_restore_print.bat and run it as an administrator.
Programs to reset locked printer
In some printers, such as HP and Epson, you can also cancel the print jobs in progress by pressing the Stop or Stop buttonwhich usually has the design of a red cross in the window that appears at the bottom right (only if we have installed the program required by the printer).
A good free program free and simple to manage the printer and the documents to be printed ed delete the print queuesis Print Service Manager which works with almost all printer models.
Alternatively we can use the program è Print Queue Cleanerdesigned to immediately clear the print queue and restore the print service in a totally automatic way.
Conclusions
A printer that freezes when printing important documents is never pleasant and can bring a lot of frustration. In the guide we have seen above we have shown you all the tricks to cancel a stuck or pending print and clear the print queueso you can immediately resume printing without having to restart your PC or without having to suddenly change printers.
In a previous article we saw how save ink and cartridgesespecially when printing a website, avoiding including colored images and advertisements.
