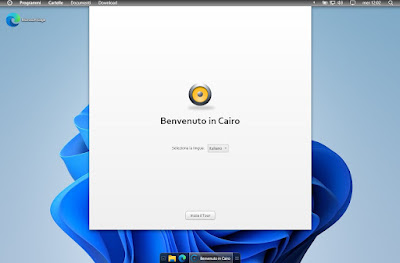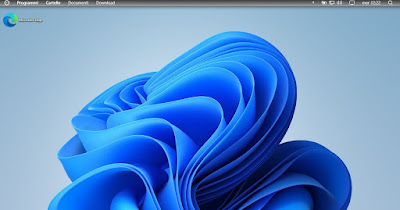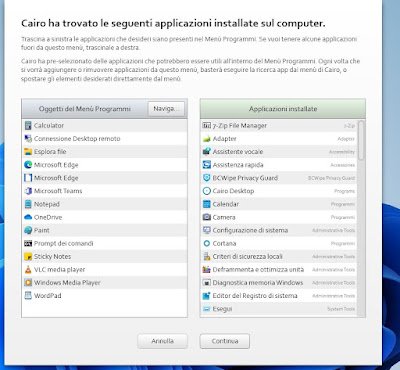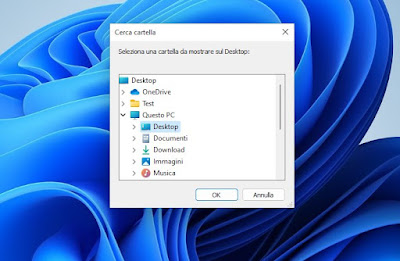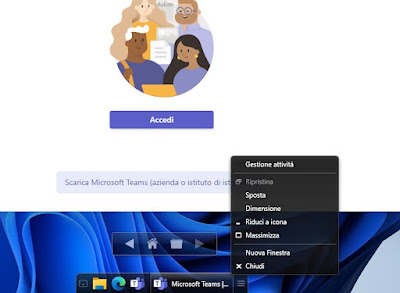Do we want to completely change the interface of Windows 11? Let’s see how to install a new desktop environment that is simpler and more productive
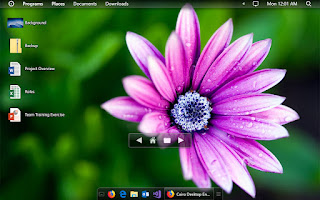
Windows 11 introduces several new features from a graphical point of view, with a completely revised application bar with apps in the center, a new Start menu and several new keys to be used for virtual desktops and integrated search.
The new look and feel of Windows 11 may not appeal to everyone: unfortunately the customization of the bar is limited to moving the icons to the bottom left (as in Windows 10) and little else, leaving a deep sense of disappointment for those who like to customize every aspect of their system.
In the following guide we will show you how to change desktop appearance on windows 11 with cairousing an innovative desktop environment full of customizations.
READ ALSO -> Change the Windows background and personalize the desktop
1) Download and install Cairo Desktop
To download the new desktop for Windows 11 we open the page dedicated to Cairo Desktopwe press on the item CairoSetup_64bit.exe and wait for the download to finish. Depending on the browser in use, a warning window on the danger may appear: we safely ignore any warning and authorize the launch of the file without problems.
At the end of the download, double click on the executable file, confirm all the windows that will appear (in particular, leave the check mark on Run at Startup) and start the installation by pressing on Install.
Now that the installation is finished, let’s start the desktop environment immediately, leaving the check mark on Start Cairo Desktop Enviroment and pressing up Finish; we will thus have access tointerface of the new desktop environment, fully translated into Italian.
2) Presentation interface
The interface comes with a Mac-style top bar and dock: in the upper part we find the main menu (top left) but also quick access menus (consisting of Programs, Documents e Download) and from the inevitable system bar (top right).
The desktop is fully customizable: we can both save app shortcuts and save already open files and programs in the upper bar or lower dock, switching between desktops seamlessly.
The real novelty of the interface is definitely the lower dock barwhich has many of the features of the dock present in the Mac but adds many of the features seen in Windows 10 and Windows 7: in fact, with it we can add app shortcutsget some categorized windows and open a list of recent activities with the app, so you can organize your work better.
3) Customize the interface
The first customization that the Cairo desktop makes concerns the apps in the Programs menu: we can therefore choose which programs to display and which programs to hide (the latter will in any case always be accessible using the key Desktop Search top right).
After choosing the apps to be included in the menu Programs the environment will offer us the categories for the programs, so as to create a certain order among the applications present (in the style of the desktop environments for Linux).
4) How to customize the desktop
After finishing the initial setup it’s time to customize the actual desktop: the desktop offered by Cairo is dynamici.e. it can be associated with one or more folders on the PC so as to immediately display the files we need (in addition to keyboard shortcuts).
To customize your desktop we press on the folder-shaped icon in the floating bar and select which folder to show. By pressing each time we can open multiple folders as desktops for the system, navigating between them using the arrow keys always present in the floating bar.
To return to the main desktop (the one with the shortcuts) all we have to do is press the house-shaped icon, always present on the floating bar (which we can position anywhere on the screen).
If we want to add a desktop to the top bar, all we have to do is right-click on an empty spot on the desktop and use the voice Add to Stacksso that it appears at the top (for faster access to folders we use often).
5) How to use the Mac-style dock
To add programs and apps to the lower dock we can follow two paths:
- Open the program from the menu Programsright click on the program preview in the dock and select Add to quick launch;
- Open the Programs menu, right click on the desired application and press up Add to quick launch.
In both cases we will be able to customize the lower dock with your favorite apps, immediately distinguishing the shortcuts from the open apps (which have a style very similar to that seen on Windows 7).
If we are interested in using the dock on Windows we can read our guide on Alternate Start Menu and Program Launch Bars for Windows.
Conclusions
Cairo Desktop is definitely a welcome change for those who like to customize Windows 11 to the extreme: the desktop closely resembles the graphic environments seen on GNU/Linux, with many elements taken from the Mac environment. The desktop is very light and quite stable, to the point of being able to recommend it also for daily use and for in the office (always if you like the style of the desktop!).
To learn more we can read our guides on how change the Start menu in Windows 11 and restore that of Windows 10 or 7 and to the best tricks for organizing windows on the windows desktop.