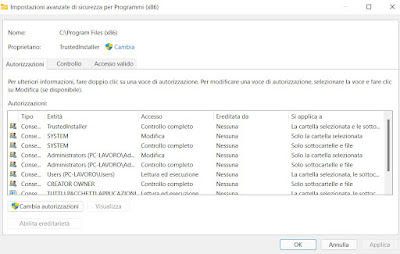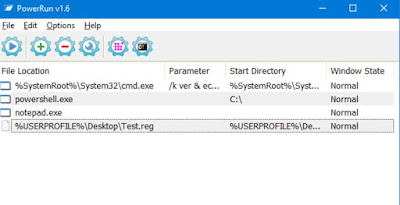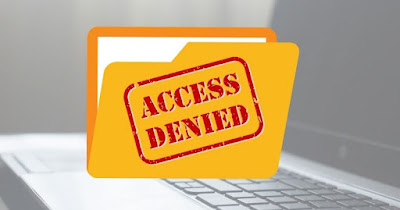
In the guide that follows we will show you how to become the owner of locked or inaccessible folders on Windows, adding our account to those authorized to control every aspect of the folders and files inside. We advise you to apply these changes only if we are aware of the risk: a folder with too many permissions will become easy prey for viruses and malware, so it is better to use the change of owner in moderation.
READ ALSO -> How User Account Control works in Windows (UAC)
Change owner of a locked folder
To quickly change the owner of a system folder, right-click on the folder, select the item Propertylet’s go to the card Safety and finally press on the menu Advanced.
In the window that opens we can verify that, next to the item Ownerwe find the account TrustedInstaller and, on the folders totally locked to user modifications, we can see that the groups Administrator and Users they do not have the permissions to write and modify, hence the error in access or modification.
To change the permissions in Windows, press at the bottom on Change Permissions we press the button at the top change next to TrustedInstaller and, in the window that opens, type the name of the user to whom we want to assign the permissions (to assign them to all users of the PC we will have to add the group Users).
After applying this change, press OK, check the item Replace owner on subfolders and objects to apply the changes to all files and folders inside the parent folder and press OK at the bottom.
If after the change of owner we are still unable to make changes or delete files inside the folder, let’s go back to the path Properties -> Security -> Advancedwe highlight the group in the list Users O Administrator click at the bottom on View and make sure that the item is checked Complete control.
Are the permissions not modifiable? Let’s change the user from TrustedInstaller ad Administrator O Users as seen at the beginning of the guide, we confirm OK at the bottom, press again on Advanced click on Change permissions we press on the item add indicate the user or group of users we want to add to the folder and make sure, in the permissions window, to tick the item Complete control (now clickable). Finally, press OK in all windows to make the changes effective.
Change owner of a folder from prompt
Advanced users can also change the owner of a folder from the command prompt. To proceed we open the Start menu, we search CMDright click on the application Command Prompt and select the item Run as administrator.
In the window that will appear in the center of the screen, type the following command:
takeown /f "percorso-cartella"
Obviously instead of folder path we have to enter the path of the folder blocked or inaccessible with the current user. After completing the command accurately, we press the Enter or Enter key on the keyboard and check if the change of owner was successful.
How can we see this procedure is much faster compared to the procedure using graphic windows, but it is often snubbed by technicians because it still requires knowledge of the complete path of the folder. We remind you that, for retrieve the path of any folder just take us inside it with File Explorer and press at the top of the path bar.
Quick program for changing permissions
Instead of the procedures described in the previous chapters we can also use a small program to run and open any file reserved for Trusted Installer, without having to change permissions.
The program is called PowerRun and can be downloaded from the official website.
By starting this application you can choose whether to run an executable file or any program with the permissions assigned to System oh Trustedinstaller ie the most “powerful” accounts we can use on Windows.
To access all the folders we will therefore have to add explorer.exe O File Explorer to the program in question, making sure to assign elevated permissions. Once the file manager is started, let’s go to the locked system folder to make the necessary changes.
Conclusions
These tricks to change ownership of Windows folders are very powerful and risk endangering the safety and functioning of the Microsoft operating system. For this reason we recommend that you change the owner only if strictly necessary and to use the PowerRun program only if all the other advice given has not been useful in solving the access problems encountered.
Still on the subject of permissions and access to files, we recommend that you also read our guides onfull access and ownership of files and folders in Windows and how Change permissions on files and folders.
If we then want to activate a very powerful user capable of doing anything on the computer, we recommend that you read our guide on how activate the administrator account in Windows 10 and 11.