Do we want to customize the writing page in Word? Let’s see together how to change margins, spaces, dimensions in Word
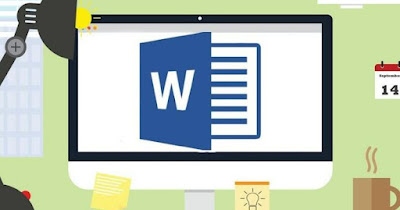
The default page layout present in Word is excellent in most cases but if the school or our company requires a precise margin, orientation or page size, we will have to be good at adapting our Word to the work or study, so as to always generate perfect documents.
We will show you in the following guide how to change the default page layout in word, applying the necessary modifications to personalize each document and each sheet that we are going to write. The changes can be saved as a template and, if necessary, we can also quickly undo them with a registry change.
READ ALSO -> How to number pages in Word
1) Change page size
The first change we can make to customize the layout is the size of the page, to adapt to the type of document to be redeemed or the type of work to be done.
To change the size of the page, click on the top of the menu Layoutpress the button Dimensions and choose one of the default sizes in Word.
If the predefined dimensions do not meet our needs, just press on the item Other sheet sizes and edit the shape in the section Formatchoosing if necessary also the customized dimensions (acting on the parameters Length e Height).
To make these default changes each time you open Word, just press the button down Set as default.
2) Change the paper orientation
Another useful customization to change the page layout of Word is the orientationi.e. the positioning of the sheet in space (vertically or horizontally).
In most cases, the horizontal sheet will always be asked, but if we need to change the orientation, all we have to do is press at the top of the menu Layoutclick on the button Orientation and choose Horizontal to turn the sheet completely.
3) Change the margins of the document
Another very frequent request in the office and at school is the use of customized marginsso as to be able to adapt to the printing system in use and obtain homogeneous documents in every scenario.
to change the margins of the document, click on the top of the menu Layoutclick on the button Margins and choose one of the default margins Word offers (suitable for most office scenarios).
Also in this case we can customize the margins of our document by pressing on the item Custom borders and choosing the distances of the margins in the section Margins, also choosing the orientation of the sheet, choosing the number of pages to display and keeping an eye on the preview below; to apply the new margins to all new documents, simply press the Set as default button at the bottom
To learn more, we can read our guide on how to check margins in word.
4) More advanced layout changes
Dal menu Layout of Word we can make other interesting changes, all aimed at achieving the perfect layout to work or to produce documents for school or university.
By opening the menu we can in fact modify the number of columns of text in a single sheet pressing on the button Column and choosing the number of columns to display.
Still from the same menu we can customize the breaks, page numbers, hyphenations, as well as change the indentation (left and right) and text spacing (before and after).
Other custom modifications can be applied by pressing on the Layout menu, clicking on Marginsthen up Custom margins and opening the tab Layoutwhere you can press the Borders key to change the borders of the page or of the entire document.
5) Save your custom layout
We have finally created our own custom layout of Word but we fear losing it for an update or a change of PC? Word allows you to save customized layout templates, so you can use them on any computer and recover them in case of formatting or reinstallation of Microsoft Office.
To save the custom layout, click on the top of the menu Filewe choose the voice Save with namechoose the location where to save the custom layout template, press on the file format line (immediately below the file name line) and select Word template (*.dotx).
Now that the template file is saved we can recall it at any time to write new documents with the layout we have createdwithout upsetting all the Word options every time we use a new PC or need to write from a different location than ours.
6) Restore default Word layout
Se we don’t remember all the changes we made to the Word layout we can proceed with its recovery from Registry Editor, but only after performing a registry security backup and created a system restore point.
To proceed with the restore, press WIN+R on the keyboard, we type regedit and confirm where necessary to open the Registry Editor. In the registry we go to the following path:
Computer\HKEY_CURRENT_USER\Software\Microsoft\Office
We select the number corresponding to the version of Office installed on the PC (16.0 for the latest Office, but we can also find lower numbers), we identify the folder Wordclick on it and press on Remove.
After deleting the folder, open Word again from the Start menu to see the initial wizard appear, a clear sign that Word has been restored to its initial settings.
Conclusions
With the advice given in the previous chapters we will finally be able to change the default page layout in Word and adapt it to our work or our project. The advanced functions of Word allow you to create pages with customized layouts for every need and for save the layout as a templateso you can pass it on to friends or classmates.
To learn more, we can read our guides to operations to be able to do when working with Word and Excel come on how to move images in word.
