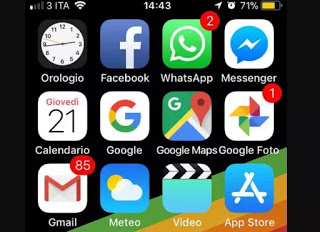 With the new iOS 11 version, there are many new features that you can use on the iPhone, although most are rather hidden and not immediately visible.
With the new iOS 11 version, there are many new features that you can use on the iPhone, although most are rather hidden and not immediately visible.While in a first article we have already seen what changes with iOS 11 and what can be done more than before speaking of what is almost immediately visible, on this occasion we go deeper and more practical discovering the real hidden tricks on iPhone with iOS 11, going to catch the most interesting options arranged in various positions in the Settings menu.
Below, one behind the other, 15 special tricks and new useful options hidden in the settings of iOS 11 for iPhone (iPhone 5S, iPhone 6 and 6S, iPhone SE, iPhone 7, iPhone 8 and iPhone X).
1) Dark hidden modeThe dark mode allows you to invert the white of the menus with black and, consequently, to see the writings with a different contrast than before.
It can be considered a kind of night mode or a different graphic theme that, personally, I prefer because it makes less light and less annoying to the eyes.
The option is activated in Settings -> General -> Accessibility> Screen Adjustments> Reverse Colors And his name is “smart color inversion”
Most menu sections within iOS will now have a theme with white lettering on a black background instead of a white background and black lettering.
The dark mode is not perfect, because it affects every screen and app creating, in some cases, some “negative” display problem.
2) Customize the Control Center
The Control Center, the one that appears by pulling up the finger from the bottom upwards, is one of the most renewed features with iOS11 which can now be customized by adding or removing buttons.
Then go in Settings -> Control center -> Customize controls and press the – and + keys next to the various functions to add or remove them.
For example, I suggest adding the do not disturb while driving and energy-saving.
3) Uninstall Applications (Offload)
The Offload function is all new on the iPhone and allows you to uninstall an application without deleting internal data and options.
This allows you to remove an app to recover space and keep the possibility to reinstall that same app finding all the stored data.
To use this option go to Settings> General> Free Space iPhone.
Choose the application you want to remove and in the next screen, instead of pressing Delete App, click on Uninstall App.
This option removes the application, keeping the data saved by this for later re-use.
In this same menu, you will also find an option that automatically eliminates the applications never used in case you need to recover space.
By activating the switch, the iPhone will manage the space autonomously and remove the apps never used when necessary.
4) Write to Siri
With iOS 11 you can use the Siri personal assistant even without a voice, writing the commands by hand.
This is useful, as well as for those who have problems making themselves understood, even when you are in a place where you cannot talk or if there is too much buzzing around that disturbs our voice.
The option is hidden in the menu Settings> General> Accessibility> Siri and must be activated Write to Siri.
5) Screen recording
You can record what you see on the screen and then create a video simply by pressing the button in the control center.
This button must be added to the Control Center as seen in point 2 of this guide (in Settings -> Control Center)
6) Send live photos as GIF images
The Live Photos feature introduced by the iPhone 6S allows you to create and send moving photos that only iPhone 67S and above owners can see.
On phones without 3D Touch like the iPhone 5S, live photos are therefore not displayed.
If you want to send photos on the go to iPhone 5S users or other previous models, you can now turn them into GIF images.
This choice can be made when sharing the live photo via Mail.
7) Turn off image compression
With iOS 11, iPhones with an Apple A9 processor use a photo-size compression feature to not take up too much space.
The format of the file thus becomes HEIF which can have compatibility problems with other applications or devices.
It is therefore advisable to disable this compression by modifying the option in Settings -> General -> Camera.
8) Persistent notifications
Interactive banner-style notifications on iPhone are convenient for knowing what happens and for quickly reading received messages.
Banner notifications may be temporary (which disappear after a few seconds) or persistent
In iOS 11 you can choose to keep persistent notifications by going to Settings> Notifications.
Choose the app you want to keep with persistent notifications and tap the relevant option below “Show as banner“.
9) One-hand keyboard
On the iPhone Plus variants, it may be convenient to use the one-handed keyboard mode from time to time.
To activate it quickly, press the Emoji smiley icon at the bottom for a long time.
You can then choose whether to display the keyboard to the right or left.
10) Save web pages in Safari, in a reading list or as PDF
In Safari, if you find an interesting article, it can be saved as a PDF file.
Press the Share button, the one in the center with the up arrow, then scroll the buttons on the second line to the right until you find the option Create PDF.
In Settings> Safari it is also possible to activate the hidden option which automatically saves the articles opened in the reading mode so that they can also be reviewed offline.
11) Select multiple apps to move them simultaneously
By touching and holding an application icon, you can use your other hand to touch other applications to select two or more and move them all together.
12) Create Notes from the lock screen
The Notes app with iOS 11 has been much improved and gains the function of scanning documents with the camera.
Moreover, going into Settings> Notes you can activate the option to create notes from the lock screen, useful for taking quick notes from the iPhone.
13) Disable the request to evaluate an app
Going into Settings> iTunes Store and App Store you can find the option that deactivates the possibility that the apps have to request feedback and reviews from us.
14) SOS Emergency Call
A hidden function of the iPhone with iOS 11 and above is the ability to make emergency calls by pressing the standby button and restarting 5 times quickly.
This automatic call option is in Settings and must be activated.
The emergency numbers are those saved in the Health app.
15) Quickly share screenshots
To take a screenshot on the iPhone, press the Home buttons together and turn off the screen.
When the thumbnail of the screenshot appears at the bottom left, it can be touched to display the image in an editor that also includes the button for quick sharing.
