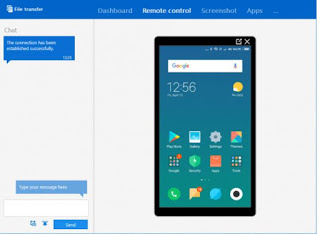 Mirroring the screen of the Android phone on a larger monitor such as TV or PC is very useful, especially for those who often work on the computer.
Mirroring the screen of the Android phone on a larger monitor such as TV or PC is very useful, especially for those who often work on the computer.The main advantages are the ability to easily transfer Android device data to the Windows PC and to be able to manage notifications and write messages using the keyboard.
It also becomes a way to view the phone screen on a projector or to record screencasts. There are several ways to control Android from PC, some that require the installation of an app, that work via wifi, with manual procedures and even some that do not even need an application, but only a PC program that facilitates the configuration. READ ALSO: Programs to manage Android from PC1) Direct connection of Android on Windows 10 PC with the Connect app To use the Connect app, which is already installed on Windows 10 (from the updated version with Anniversary Update), you need a PC compatible with the Miracast transmission, which should be diffused, but not everyone has it (especially the older PCs).
Try to see if it works to control our smartphone is very easy and immediate, you just need to open the Connect app looking for it with this name in the Start menu (writing the name with the keyboard in the search).
Then open Connect in Windows 10 and go immediately to the Android smartphone where you need to start the screen transmission.
To do this, you can scroll the control menu on the notification bar to find the option Cast or Beam or MirrorShare (or other names depending on the manufacturer)
If you do not find the button, you can look for the transmission function in the Android settings, finding it under the Device connection settings or under the Display Settings.
Then activate the Cast function on the phone, wait for the PC to be detected and the connection is made, the phone screen should appear on the PC.
For further instructions and to resolve any connection problems, you can read the guide on how to use Windows 10 as a Miracast wifi receiver.
2) Use Airdroid
Airdroid is one of the easiest applications to use to manage a free Android phone from your computer, which also includes computer control.
It allows you to access and manage the phone from the windows of the screen, to back up files in smartphones to save them on a PC, to transfer photos and other data and to manage notifications.
On how to control the phone from the computer with Airdroid I had already written a complete guide, which we are going to summarize here.
To use Airdroid you must download the Android app from the Google Play Store and create a new account.
The app will show an IP address, to be copied and pasted onto the PC’s web browser (you don’t have to download anything to a PC, just open Chrome or Firefox).
From the Airdroid user interface, you can, therefore, use all the operations you want on the phone and control Android from PC without any particular configuration.
3) Mobizen Mirroring
Mobizen is an app specialized in controlling Android from your PC, easily accessing the call log, photos and videos.
Also, this application does not require to install anything on the PC and works well both to see the screen with the wifi connection, and to transfer files between smartphone and PC with a simple drag of the selection.
Then download Mobizen from the Google Play Store, create an account and then log in from the PC to the site mobizen.com and log in with the same account.
Then write the 6-digit code received and enter it on the Android app.
4) TeamViewer
TeamViewer is the number one app for remote control of the PC with the phone, which also has a function to control the phone from the PC when viewing the screen.
The TeamViewer Quicksupport application is free for Android and works by communicating it with the Teamviewer program, to be installed on the PC.
You can then control Android from your PC, see the screen and phone features.
This application serves more than anything to lend support to someone, not so much to control notifications or the screen.
6) Vysor
With this PC application (which installs on Chrome) it is possible to see the phone screen on the computer monitor and use it in real-time, even if it works only via USB cable connection.
In another article the detailed guide to using Vysor and seeing the Android screen on PC.
7) Droid At Screen
With this program, you can control the phone and see the screen on a PC without installing anything on Android.
To work, however, it is necessary to install, in addition to the Droid At Screen program, also Android Studio and, if not already installed, Java.
To download the necessary Android Studio files, you can download the ADB package which is what you need.
you have to run the Android studio file to extract the files to a folder.
Then start Droid at Screen and in the top menu press on ADB> ADB Executable Path indicating the path to the folder where the file is located adb.exe which is located under the folder adt-bundle-windows> sdk> plataform-tools.
On the smartphone, it is necessary to activate, in the Settings> Developer Options the “USB debugging” option.
In the end, the connection is made via USB cable and the Droid At Screen program will show the phone screen on the PC.
8) scrcpy
This tool allows you to connect to the Android phone from a PC either via cable or via wifi, without installing anything on the phone.
The procedure is a bit laborious and requires first to download the program from the project site on Github, choosing from the 32-bit version: scrcpy-win32-v1.2.zip or the 64-bit version scrcpy-win64-v1.2.zip.
On the Android phone, you have to activate the developer options and then enable the USB debugging option.
On the PC you must have the Android SDK package with the ADB file, to be downloaded as written in the previous point of this article.
From the folder scrcpy which contains ADB, find the adb.exe file, hold down the SHIFT key on the keyboard and press on it with the right mouse button to see the option appear “Open Powershell window from here“.
In Powershell, type and execute the command cmd and connect the smartphone to the computer via USB cable.
Then enter the command adb devices and authorize the connection from the phone screen.
Once the connection is complete, issue the scrcpy command to view the phone screen on the PC.
The connection can also be made in wifi, by finding the IP address of the mobile phone (from the network connections or using an app like Fing).
With the phone connected via USB, enter the command adb tcpip 5555
Disconnect the cable and enter the command ADB connect ADDRESSIP_telephone: 5555.
Finally, execute the command scrcpy.
READ ALSO: Connect mobile or tablet to TV (Android, iPhone or iPad)
