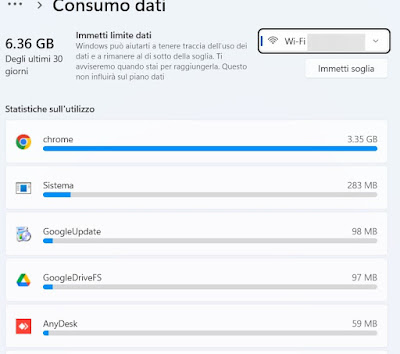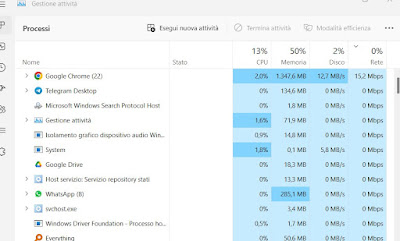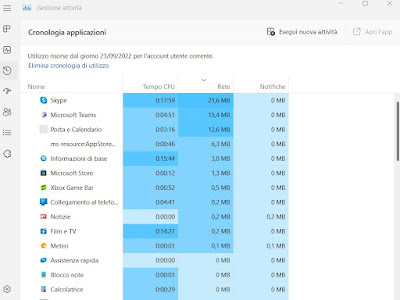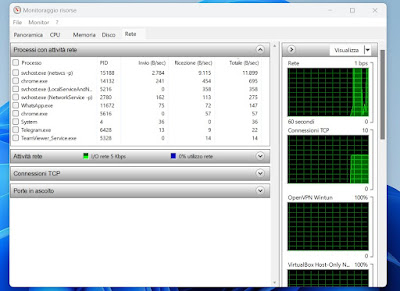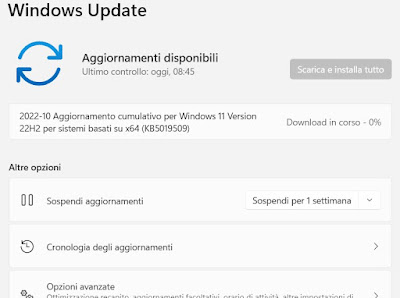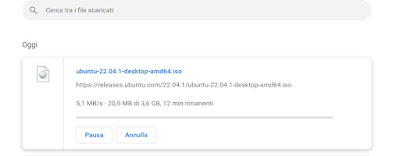Does our PC download data in the background slowing down the internet? Let’s see how to find out if programs or apps are secretly downloading in the background

If we notice a sudden slowdown while browsing from the browser or while downloading a very large file, the cause could be a process that is downloading in the background on Windows. Understanding immediately which process or app is downloading in the background is not difficult, since Windows offers all the tools to monitor network consumption and, if necessary, stop the download process in the background.
There are several ways to check if a hidden app, program or process is hogging the internet and downloading data in the backgroundso as to intervene immediately on the problem and dedicate the entire Internet connection to downloading or surfing the web. The guide is based on Windows 11but many of the steps described can be applied without problems to Windows 10 as well.
READ ALSO -> Control the launch of programs when you turn on your PC
1) Check Windows data usage
To immediately check if an app or process is downloading too much data in the background, all we have to do is right-click on the Start menu, click on Settingsopen the menu Network and the Internet and press on the item Data usage.
If there is any app that downloads too much it will be clearly visible at the top of the list and, also following the suggestions that we will see later, we will be able to reduce consumption by closing the indicated app or preventing it from starting together with the system.
2) Check Task Manager
Another valid method to check if an app or process downloads in the background on your PC is to open the Task Manager screen and sort the processes based on network consumption. To proceed, press Ctrl + Maiusc + ESC on the keyboard to immediately open the window Activity managementlet’s go to the column Net and click on it, so as to sort the processes by network consumption.
If we have any process that is downloading in the background we will see it appear at the top of the listwith the speed occupied at that moment: if it is downloading at maximum speed we will have a value similar to the maximum download speed available for our line.
Still from the same screen, we advise you to close the app or the process only if we are aware of what we are doing: to help us, we can also read our guide on how check if processes are safe or harmful on windows.
3) Check app history
Also from the Activity Management screen we can check if an app has downloaded a lot in the last period by opening the menu Application history sideways to the left. From this screen we press on Net and let’s check who downloaded a lot of data in the background.
4) Check Resource Monitor
Advanced users can use the Resource Monitor app to instantly check if an app or process is downloading in the background on their PC. To proceed we open the Start menu, type Resource monitor and open the corresponding app.
In the new window, click on Net and check if there are processes that are downloading a lot at that precise moment; if we find the svchost.exe process downloading a lot probably the problem concerns some Windows update, as seen in the user guideanalysis of the Service Host (Svchost).
5) Check the download of updates
As can be understood from the previous chapter, most of the network slowdowns are caused by the download windows updateswhich from Windows 10 onwards they are fully automatic. To check this, simply press WIN + I on the keyboard, take us to the Windows Update menu and check if any substantial updates are being downloaded.
In this case we can either pause updates (but only for a limited time) both exploit Delivery optimizationso as to limit the amount of bandwidth occupied by Windows for updates.
6) Check browser download screen
If the app downloading in the background is the same browser where we’re having the problem, probably there are some files in download that we have not seenmaybe because we closed the download preview window.
To check downloads running on Google Chrome just press on the three dots at the top right and click on the menu Download; if there is any file being downloaded it will appear on this screen, with the download speed and remaining time to complete the operation.
If we use Microsoft Edge we can check the running downloads by pressing on the three dots at the top right and clicking on Downloads; alternatively we can also use the keyboard shortcut CTRL+J when we are inside the browser (shortcut that also works on Google Chrome).
If instead we use Mozilla Firefox as a web browser we can quickly open the running download screen by pressing the download icon at the top right or, alternatively, using the shortcut CTRL + J to immediately see all the files being downloaded.
Conclusions
A sudden slowdown of the Internet connection it could be caused by a background app downloading a lot of data (for example a P2P program or a game program such as Steam) or from a Windows updatewhich often takes up all available bandwidth in the process.
If we need speed at that precise moment we can use the advice in this guide to identify the process or app downloading in the background and proceed with its closure or suspension (in case of Windows updates).
To learn more we can read our guides on how shut down unnecessary active Windows processes e if the connection is slow on PC, causes and solutions.