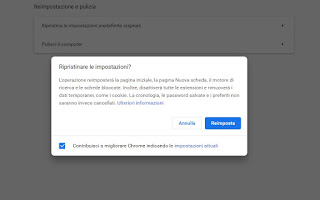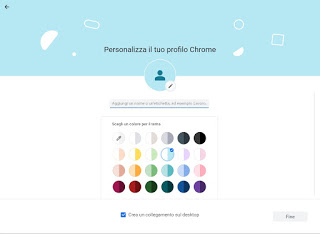How to clean Chrome from viruses and advertisements using the included malware and malicious software delete tool or other recovery systems.
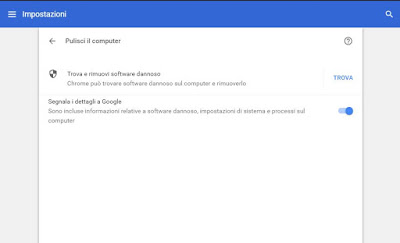
These behaviors also occur when a new program is installed that includes a particular plugin or extension in its installation files, designed to generate revenue. If that happens we have been infected with an adware that caused a browser Hijacked, that is, hijacked, by external software to make the user be forced to see certain websites.To address the problem of malicious software infesting the internet, Google has added one to the Chrome browser for Windows tool to eliminate malware from your computer, to be used to do a quick scan to check for the possible presence of malicious software. It is one of the most important hidden functions in Chrome, one that few people know, which may be considered superfluous for some, important for others.
The interesting thing about Chrome’s malicious software finder is that it is one scanner antimalware for all intents and purposes, only available in Chrome per Windows, powered by the antivirus engine by ESET, one of the leading companies in the antivirus market.
Chrome Clean Computer Tool
The security tool that warns Google Chrome users about potential threats on their PC. The Malicious Software Finder automatically notifies Google Chrome users when it finds malware and is also capable of eliminating viruses found through Chrome.
This is the evolution of Google’s Software Cleaner, created to correct problems in Chrome and now a malware removal tool.
The Chrome Cleanup therefore not only allows you to eliminate harmful extensions and Chrome plugins downloaded from the internet but goes to check even installed programs detecting any interference with internet browsing and potentially harmful abnormal behavior.
To use Chrome’s malware cleanup tool (on Windows PC) you just have to press the key with three dots at the top right, open the Settings and then scroll down the options and expand the Advanced.
By scrolling through all the advanced settings, you will eventually find the section Reset and cleaning, with the option Clean up the computer, which opens the Malicious Software Removal Tool. At this point there are no options and configurations to do, just a button with the wording Find next to the word “Find malicious software“, which when pressed starts the search for malware on the PC.
In case the tool detects a malicious software, then it will be possible to check the details of the detected malware and delete them by pressing the key Remove. After removing the security issues from Chrome, you can then go back to Settings> Advanced, scroll down again, and, this time, press the key that restores Chrome as if it was just installed on your PC.
This Chrome Cleanup is not an antivirus replacement program and it is not even as effective as Malwarebytes Antimalware or equivalent programs could be, it also gives no indication of what it checks, leaving the user somewhat in the dark. But knowing that Chrome has a built-in malware removal tool can certainly be a pleasure.
Other ways to clean Chrome from viruses
After the Chrome cleanup check, whether malicious software was detected or there was no result, it is worth checking your PC with a real scan program, which we can find among the best antimalware scanners, among which we remember.
- AdwCleaner: free portable tool able to scan and remove any malware and any unwanted program that can interfere with the browser from the PC.
- Malwarebytes – Full-featured scanner to quickly remove advanced malware such as Trojans, rootkits, worms, ransomware, and other threats.
- Kaspersky Virus Removal Tool – Kaspersky’s free tool to remove advanced threats such as ransomware, crypto lockers, and programs that always display advertisements in the browser.
- HitmanPro: Permanent removal tool for malware and spy programs that can intercept browser behavior and modify it. Free trial for 30 days, so you should really use it as a last resort if the other methods don’t work.
Reset Chrome to initial settings
If even the anti-malware scans have not solved the problem with Chrome, it must be reset to the initial settings, so as to eliminate any changes to the Chrome files or settings that are not accessible to the user. To restore Chrome let’s go back to the path Settings -> Advanced -> Reset and Cleaning, this time we press on Restore the original default settings and finally click on Reset.
The browser will erase any custom settings and restart as if they were new, never used. After the reset, we can connect a Google account again to reset passwords, bookmarks, and history, as well as restore the extensions we had active. If we think that extensions are the problem, we suggest you remove or disable them, as also seen in the guide How to delete all extensions if the browser is too slow.
Use a new user profile
Did resetting Chrome not solve the problem? In this case, it is advisable to create a new user profile and start from there, so as to abandon the user profile by now damaged and irrecoverable. To proceed, press the user profile icon at the top right, click on the item add, enter a name of your choice for the new profile, choose a color of your choice then click on Finish to create the new profile.
A new Chrome window based on the new profile will now open; We immediately log in with the Google account and synchronize where necessary Now we can proceed with the cancellation of the old Chrome user profile: to do this, press the user profile icon at the top, this time click on the gear-shaped icon, identify the profile to be deleted (being careful not to delete the new one just created), press the top right of its box then press on Remove to delete the damaged profile.
To learn more we can also read our articles Guide to restore Chrome, Firefox, Edge to initial state e How to Speed Up Google Chrome.
READ ALSO: Windows Defender Antivirus for Chrome as an extension (from Microsoft)