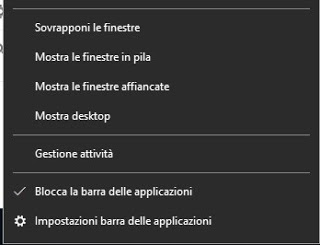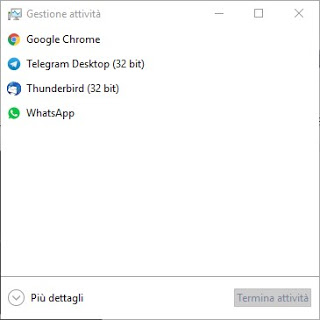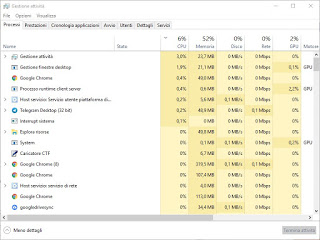The good old task manager seen on Windows XP has evolved over the years, to become one of the most effective control tools available on modern computers. On Windows 10, for example, it allows you to perform numerous tasks and provide invaluable information on running programs, auto-start programs and the resources occupied by the system and software.
The good old task manager seen on Windows XP has evolved over the years, to become one of the most effective control tools available on modern computers. On Windows 10, for example, it allows you to perform numerous tasks and provide invaluable information on running programs, auto-start programs and the resources occupied by the system and software.In this complete guide we will see together What does the Windows 10 Task Manager offer, how to best use it to control processes, how to read individual screens?. At the end of the reading, the new task manager will have no more secrets and we will be able to use Windows like never before. Before starting a necessary premise: even though the Windows 10 Task Manager is very similar to the manager on previous operating systems, many functions can only be found on the latest Microsoft operating system.
READ ALSO: How many things the task manager does on Windows 10 PCs
Activate Task Manager
The easiest way to activate the task manager on Windows 10 is to right-click on the taskbar and left-click on the item Activity management.
Alternatively, we can access the manager by pressing on the keyboard CTRL + ALT + DEL and clicking on the respective item, pressing CTRL + SHIFT + ESC or by searching for the app in the Start menu Activity management.
Simplified mode
By default, Windows 10 offers a reduced and simplified version of the task manager.
From this small window, we can only view the programs opened in the system and finish the ones we do not use, using the button End activity bottom right. To return to this view, simply click on the item Less details, when we are in advanced mode.
Advanced mode
By clicking on the item More details in simplified mode, we will unlock the actual task manager, the one we will explain to you in detail in the following chapters.
All the functions of the instrument are enclosed in the various tabs and in the menu buttons at the top.
Process
In this tab, we can see all the processes running on the operating system. We can order the processes either on the basis of First name (so as to show the active ones immediately above), or use one of the columns present (CPU, Memory, Disk, Network, GPU, GPU engine, Electric consumption is Consumption trend) to view the consumption of resources, immediately showing the heaviest processes, those that download more data or use the 3D resources of the video card more.
Performance
In this tab, we will have a series of graphs and numbers with which to control the actual consumption of resources by processes (CPU, Memory, Disk, Network is GPU). We can also click on the individual graphs on the left to learn more about the most expensive processes, so as to immediately know what is wrong with the system.
To access a more detailed window, we can always open the dedicated control tool by clicking below on Open resource monitoring.
Application history
By opening this tab we will be able to see the uptime of each application or app on Windows 10, so as to immediately find excessive use of resources (we will only have to click on the right column to order based on consumption or time of use).
Start
In the tab Start, we will be able to check which programs can start with the operating system, their impact on the system and, in the event of problems or delays, remove this privilege. If we have too many auto-start programs (more than 5 or 6) we recommend ordering them for the Startup Impact column and deactivating the automatic start for the heavier programs by selecting them and clicking on the button at the bottom right of the button Disable.
In fact, this card takes the place of the old command Msconfig, which we could launch on Windows 7 and Windows 8.1 to be able to manage programs on startup, as seen in the guide Check the start of programs when the PC is turned on.
Users
In this tab, we can see the resource consumption per user account. If we have only one account configured, we will only see our user; if instead, we have more users configured on the computer, we will see the resources engaged by each of them (if active).
Details
The board Details are reserved for professionals and IT experts since it shows the PID code, status and other information useful for identifying a process or its process tree, as well as indicating the presence or not of virtualization (necessary to increase security during running some apps).
Services
The last tab allows you to view system services, both active and deactivated. To better manage this type of option, we advise you to press down on Open services and to read our guide on Which Windows Services can be disabled to speed up the PC.
Window menu
At the top of the Task Manager window we will have three menus available: File, Options is View.
In the menu File, we can manually open a new process in Run new activity (for example Explorer.exe, if it has been closed or crashed) or use the key Go out to close the manager.
In the menu Options, we will be able to decide how the window of the manager should behave with respect to the others open on Windows: in this way we will be able to decide whether to let it remain in the foreground, whether to show or not the icon in the lower right corner on the CPU consumption or whether to hide the manager if minimized . The other items available only Show full account name is Show history of all processes (available only on some cards).
Finally, in the menu View, we can choose to update the contents of each card (with the key Refresh), choose the update speed and manage the groupings (by expanding or compressing the items that have a tree structure).
Conclusions
We have seen together how the Task Manager works on Windows 10, what the various tabs show and how to use the various columns or buttons on the various tabs of the tool.
If the activity manager does not convince us or we want to try an alternative, we invite you to read our guide to Alternatives to the Task Manager to manage processes and activities on Windows.
If instead, we note that the manager no longer starts, due to corrupt files or viruses in the system, we can restore the functioning of this important tool by reading our guide on how to Restore Task Manager, Registry, cmd, and Windows functions after a virus attack.