Guide to add access points as a wifi repeater to extend the wireless signal and connect to the internet from anywhere in the house
 We have shown in several articles how it is possible and even simple to extend a wireless network in the home or office. If we have a problem covering certain areas of the home or office, we can increase the wireless signal by connecting a second router to the main modemconfiguring the new device only as an Access Point (without any other router function).
We have shown in several articles how it is possible and even simple to extend a wireless network in the home or office. If we have a problem covering certain areas of the home or office, we can increase the wireless signal by connecting a second router to the main modemconfiguring the new device only as an Access Point (without any other router function).In the guide that follows we will show you how add access points to extend the Wi-Fi signal and connect to the internet from anywhere in the housewithout having to buy a new modem or router with greater coverage, often useless since we can very well recycle an old router for the purpose.
READ ALSO: Configure a Wireless Router to install a secure wifi network at home
What is an Access Point
By following the steps seen in the following chapters of the guid, our secondary router will become a Access Point, which is a wireless network access point. This network device is profoundly different from the Wi-Fi router, since it does not distribute IP addresses, does not apply firewalls and does not redirect any network traffic (DHCP). In fact, the Access Point is an extension of the traditional routeruseful for connecting Wi-Fi devices only, leaving the management of IP and network parameters to the primary router (or to the modem of the telephony operator).

So let’s be sure to proceed only if we have two compatible routers: the first router must have no particular functions (other than the classic ones of the router, i.e. DHCP, NAT and Firewall), while the second router must have the Access Point function or must provide the keys to be able to disable DHCP, NAT and firewall.
How to connect an Access Point (simple procedure)
The simplest and most immediate procedure to configure a Wi-Fi access point as a repeater of the primary router involves connecting the new router (chosen as the new Access Point) to the main router (which can also be the operator’s modem or a router with direct to the Internet) using a high quality ethernet cable.
Before making the connection, connect the router to be used as an Access Point to the PC via Ethernet cable, access the configuration panel and we verify that it is possible immediately activate the Access Point mode.
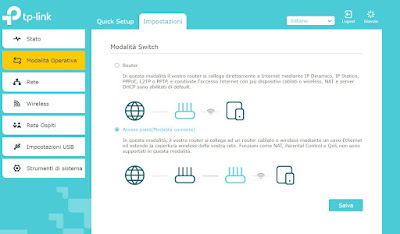
After the reboot we connect the second router to the first router via Ethernet cable to finish the configuration; if everything went well we can connect to the Access Point in a very simple wayselecting the name of the Wi-Fi network generated by the Access Point (whose name can be customized from the settings panel) and typing the security password (also configurable from the aforementioned panel).
If we do not know which router to use as an Access Point for our network, we recommend that you purchase the TP-Link Archer C6 Gigabit Router Wi-Fiwhich provides the simplified Access Point mode as seen in the image above.
How to connect an Access Point (advanced procedure)
If we do not have any router that offers the Access Point mode ready for use, we must not despair: we can transform any modern router into an Access Point, by deactivating the redundant functions (already present on the main router).
First of all let’s reset the router settings that we are going to use as an Access Point: starting from scratch will help a lot not to miss any step and get exactly what we are looking for.
After resetting the router, connect it to a PC via Ethernet cable, access the control panel and look for the section relating to LAN settings (LAN Settings o Router settings): from this menu we set the new router IP addresschoosing an address that is free and usable without problems on the primary router (for example 192.126.1.100 o 192.168.1.200).
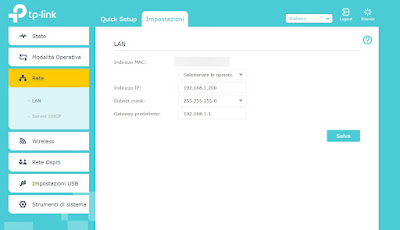
Once inside the control panel we navigate through all the menus in search of the functions to be deactivated:
- Server DHCP
- Firewall
- NAT
- QoS
After disabling these items, we restart the router to finish the transformation into an Access Point. Now all we have to do is connect the Access Point to the primary router via Ethernet cable: all routing functions will be managed by the main router, with the Access Point becoming just another device on its network (with a static IP address ).
How to configure the Wi-Fi of an Access Point
In the Wireless section from the configuration panel of the secondary router (now transformed into an Access Point) we can choose other important items to obtain a quality Wi-Fi network safe from unauthorized access.
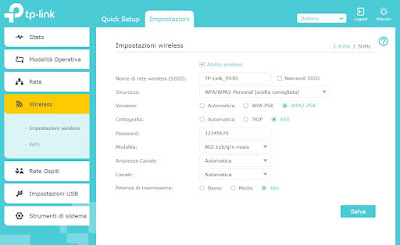
After choosing the name of the Wi-Fi network, we carefully choose the network protocol to use: for maximum compatibility it is advisable to use 802.11b/g/n mista or similar names, while if we connect only modern devices and want the maximum speed it is better to leave them active alone 802.11n e 802.11ac (also called Wi-Fi 4 e Wi-Fi 5). If possible we also activate the 5GHz network, which offers superior connection performance at the expense of signal coverage.
To conclude the configuration, we choose the security protocol WPA2-PSK o WPA3 and as encryption we choose AES or later.
Alternativa al router come Access Point
As an alternative to all this we can buy a range extender Wi-Fiwhich works as a repeater or access point in a fully automatic way.

The configuration of a repeater is very similar to that seen in the simple procedure: you access the control panel, enter the password of the main Wi-Fi network and configure the extended network with the same password, taking care to choose the SSID names different.
Conclusions
Even if all modems and routers on the market now have a Wi-Fi module, we still find scenarios where it is advisable use an Access Point to offer network connectivity, such as in a bar, restaurant or business. In this case we can configure a primary router to allow access to employee and administration devices and configure an Access Point for customers, who will then be able to surf the Internet in a simple and immediate way.
To learn more we can also read our guides on how connect a new router to the modem without changing networks e how to bring the Internet to every floor and corner of the house.
