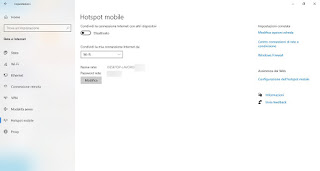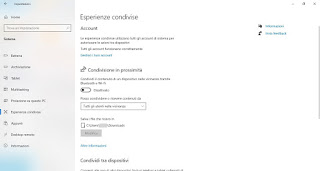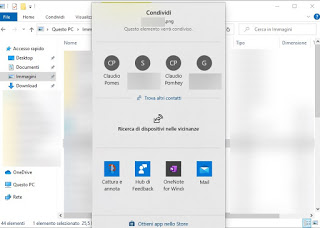How to connect two PCs via Wi-Fi network without going through the modem and sharing connection and files.
 Even if the new modems are able to provide Internet connection to all the computers in its range, it can still be very useful to connect 2 PCs in wifi to share the internet and exchange files, as it once was: before there was only the modem connected to the main PC and in order to share the connection we had to use an Ethernet network cable or a Wi-Fi card, in order to create an ad-hoc network.In this guide we will show you how to connect two PCs in Wi-Fi to share the Internet without going through the modem, so you can connect to the Internet and exchange data without having to plug in a modem out of thin air or use range extenders to expand the connection. Since the included Wi-Fi network cards are not as powerful as a modem, we advise you to bring the two PCs to be used for connection as close as possible, as a weak signal can make it difficult if not impossible to create the connection.
Even if the new modems are able to provide Internet connection to all the computers in its range, it can still be very useful to connect 2 PCs in wifi to share the internet and exchange files, as it once was: before there was only the modem connected to the main PC and in order to share the connection we had to use an Ethernet network cable or a Wi-Fi card, in order to create an ad-hoc network.In this guide we will show you how to connect two PCs in Wi-Fi to share the Internet without going through the modem, so you can connect to the Internet and exchange data without having to plug in a modem out of thin air or use range extenders to expand the connection. Since the included Wi-Fi network cards are not as powerful as a modem, we advise you to bring the two PCs to be used for connection as close as possible, as a weak signal can make it difficult if not impossible to create the connection.
READ ALSO -> Internet sharing between a Mac and a Windows PC in Wifi
Share connection and files wirelessly between two PCs
Putting aside the old methods for ad-hoc connections (often difficult to apply and not always working), below we will find all the modern methods and within the reach of all users (even those with little IT experience) to connect 2 PCs in Wi-Fi and share the Internet connection or exchange files without having to use an Ethernet cable and without having to set up an ad-hoc network.
Share only the Internet connection
To share the Internet connection from a PC with Windows 10 to any other computer (be it Windows or Mac), simply open the Start menu at the bottom left, search for the app Settings, open the menu Network and Internet, go to the menu Hotspot mobile and activate the switch at the top.
Once the hotspot has been activated, let’s go to the other PC and connect to the network created by the first computer, typing the name of the new network and the password shown; if we want to change the network name and the access password, just go to the same screen seen previously and press the button Edit. This feature was integrated with Windows 10, but on previous versions of Windows, we had to use third-party tools or a much longer procedure to activate the hotspot, as seen in our guide Create a WiFi hotspot on Windows PC.
Exchange files between PCs wirelessly
If, on the other hand, we wanted to exchange files between the two PCs wirelessly we can take advantage of the new feature Proximity sharing, integrated into Windows 10 and usable on other PCs with Windows 10. First of all, make sure that Windows 10 is updated to the latest version on all the computers in use; to do this check just open the app again Settings and take the path Update and Security -> Windows Update; alternatively, we can read our guide How to update Windows 10: Windows Update Guide.
Checked for updates we can take advantage of Proximity sharing opening the app again Settings, taking us to the menu System, and finally opening the menu Shared experiences.
Within the menu we activate the switch under the section Sharing in proximity then we select Only from my devices in the drop-down menu in the center of the window, so as to increase the security of sharing.
Now, all we have to do is access the two Windows 10 PCs with it same Microsoft account, take us to the folder containing the files or folders to share, select the files or folders, press at the top of the menu Share, click on Sharing and choose the receiving device.
A warning will appear on the receiving PC, just click on it to be able to receive the files via Wi-Fi network (even without a router). If we want to avoid the use of Microsoft accounts and exchange files with local (offline) accounts, make sure to set All users nearby in the menu Shared experiences, so as to be able to share all files even between PCs we do not own (obviously watch out for PCs we don’t know where they come from or PCs of neighbors or colleagues in the area).
To learn more about the use of Sharing in proximity, we invite you to read our guide Sharing in proximity in Windows 10 to transfer files over wifi.
Conclusions
With a modern operating system such as Windows 10, we can start browsing the Internet and accessing files shared on the other computers in our room or at home even without using a dedicated router, using features that are simple to activate and deactivate (when no longer needed. or if we have to leave the house) even for a user who has never created a dedicated connection between two PCs. If these methods do not work or we use a PC with Windows 7 or Windows 8.1, we advise you to focus on the connection via Ethernet cable, so as to be able to share the connection and exchange files in the traditional way as seen in our guide Share a cable connection without using a router.
If the shared connection does not work well in another article we have seen how to solve network configuration and internet sharing problems and errors.
If, on the other hand, the two PCs are connected to the same Wi-Fi modem, we can also share folders on the network as seen in our articles How to share files and folders on a computer network on Windows PC e Share files between PCs and view shared folders (Windows, Mac, Linux).