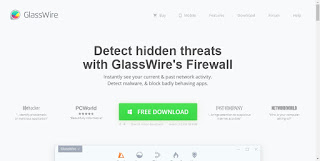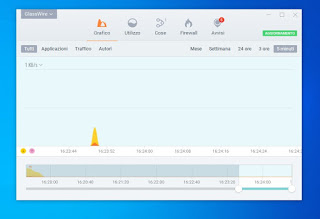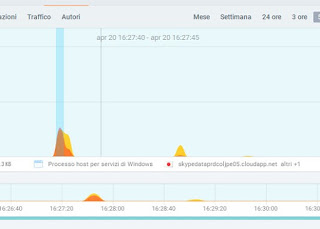With GlasssWire you can check your internet connection in real-time and block the traffic of every program and process.
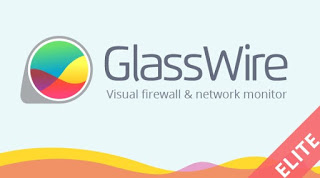
READ ALSO: See TCP connections ports and internet usage on PC
Complete Guide to GlassWire
Glasswire is a program that allows you to see everything your computer is doing on the internet, clearly showing which programs are making traffic and the amount of data used by each internet protocol (web, email, FTP and so on).
You can also see a real-time graph of internet usage and it’s a good program not just for check internet traffic, but also for protect your PC from malware and software that you don’t want to be transmitted online.
Download and install
GlassWire it can be downloaded for free from the official website and does not hide any malware or adware inside, so we can proceed with the installer without problems.
During the installation, the only thing we can initially disable is the automatic start of the program when the computer is turned on, which can be reactivated if you are satisfied. After installation we will have immediate access to the program interface, without any screen for entering the license: GlassWire is in fact available for free for all users, but has a paid version with more functions (however optional).
User interface
The GlassWire user interface is simple and very clear, as well as being available in Italian (if it is in English, just press the program name at the top left and open the menu Languages to change the language).
At the top we will have the various menus with which to access the various functions of this program:
- Graphic: shows the graph of active connections and programs that are accessing the Internet at that precise moment.
- Usage: Shows the applications most used by the user and the programs that access the Internet most frequently.
- What’s this: This screen indicates the networks we are connected to at that precise moment, the networks we have recently accessed and the other devices on the network.
- Firewall: the program’s security system, which blocks the data traffic of suspicious applications, prevents connection to unsecured networks, and protects against hackers.
- Notices: the screen where you can find all the notices issued by the program in question.
As already seen in the previous chapter, we can access other GlassWire settings by pressing the program name at the top left, so as to be able to activate the incognito mode, change the app skin, postpone the alerts and access the help page or page of the forum.
How to control data traffic
To check the data traffic on our computer, simply go to the menu Graphic and press on one of the “waves” that will appear in the graph.
If we want to check the data traffic generated in the past hours or in the previous days, all we have to do is move the indicator on the timeline below. To further filter the incoming or outgoing connections, press the tabs at the top Applications, Traffic O Authors or press on the time indicators at the top right (Month, Week, 24 ore, Three days O 5 minutes).
To get more information on the individual processes or apps that connect to the Internet we can also press on Usage to find the most expensive processes in terms of accessing the network or to identify a hidden process that we know nothing about.
How to activate the firewall
GlassWire is an effective two-way firewall, as it can effectively block the connection to all apps or processes that do not have a Microsoft certificate or that connect without the user’s consent.
To act on the firewall we have to do is press on the menu Firewall press the OFF key at the top (next to the item Firewall) and then click on the flame-shaped icon next to the process we intend to block. The app also allows you to create firewall rules, useful for blocking all unwanted apps when we are connected to an insecure Wi-Fi network or to a hotspot, thus protecting the PC from malicious people and hackers.
To increase the level of protection with GlassWire we can also open the menu at the top left (with the name of the program), press on Settings, open the menu Protection, press the icon at the top Block, provide the necessary permissions with User Account Control, and finally make sure that the following security settings are active: First network activity, Actions control, System file monitoring, Monitor info app, ARP spoofing detection, Remote desktop detection, Proxy settings monitoring, DNS settings monitoring, Suspicious host monitoring e Evil Twin WiFi Alert.
All active processes on the PC can be scanned with VirusTotal by simply right-clicking on it (in any program screen) and starting the scanning process, so as to immediately discover viruses, malware or other types of network threats.
Conclusions
GlassWire is a simple but effective firewall in ensuring the protection of all Windows PCs, much more significantly than the firewall built into the operating system. In addition to being a firewall, we can use GlassWire to check active processes in memory, find out which app or process most often connects to the Internet and discover any hidden or suspicious processes.
To learn more, we invite you to read our guides Check internet traffic and monitor network bandwidth e Best Free Firewalls for Windows PCs.