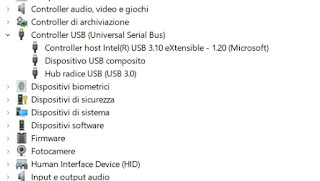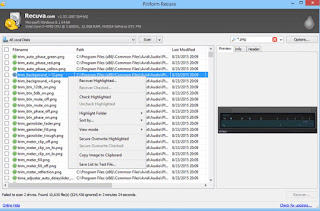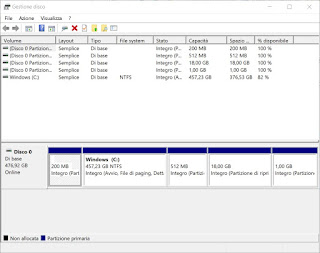Using an external USB drive on a Windows PC we will be able to save all our personal files in a safe space and correctly perform backups of the operating system, so that we can carry the files with us and also open them from another computer. Unfortunately, even external drives can run into reading problems on Windows, showing errors that are difficult to interpret for novice users.
In the following guide we will show you the procedures to follow for solve all problems we can run into when we connect a damaged or unreadable external drive on Windows, so as to re-access personal files and backups carefully stored on the external storage medium. Although the methods seen below are designed for external USB hard drives, we can also apply them to USB sticks and (limitedly) also to non-functioning internal drives.
READ ALSO -> Recover files from a damaged, corrupted, or unreadable CD DVD BR disc
Check the USB connection
The first method we can apply to try to read a damaged USB external drive is to carefully check the USB cable used to connect to the computer. Even if it is whole or with no visible damage, a little damage to the internal threads is enough to make it impossible to read the disk at the hardware level. For emergencies of this type, it is advisable to keep the i USB emergency cables specific for external drives, such as those in the list below:
- Amazon Basics – USB 3.0 cable, A male to mini B
- Amazon Basics – USB 2.0 A Male to Micro-B Cable
- UGREEN USB 3.0 Cable Type A Male to Type A Male
So we buy all the cables seen above and, in case of an unreadable disc, we try to use one of the cables seen above to exclude any type of hardware damage to the original cable wires.
Change USB port
If even changing the cable does not improve the situation, the second method to solve is to change the USB port, using one of the other ports on the computer body. On desktop PCs it is not difficult to find a new USB port to try, while on laptops the number of ports present could be reduced (2 or 3 USB ports): in this case it is advisable to equip ourselves with a USB hub to expand the port known to be working, using a device such as the TP-Link 4-Port USB 3.0 Hub for Data Transfer, available on Amazon for less than € 15.
To proceed, connect the HUB to the only functioning USB port, then connect the external disk to one of the HUB ports, so as to be able to access the files stored in it.
Update and uninstall USB drivers
If none of the previous methods have solved the problem, we will have to start using the “hard way” to force Windows to read the disk. First we connect the non-working disk to a USB port on the PC, press the right button on the Windows Start menu, open the menu Device management, let’s expand the entry Controller USB and identify the voices Controller Host e Hub radice USB.
We press with the right button on both items (one at a time), we press on Property, let’s go to the card Driver and we use the keys Update Driver O Uninstall driver, based on the severity of the problem. After the change we restart the PC (using the PS / 2 keyboard shortcut, the touchpad or a PS / 2 mouse if necessary, since the USB peripherals will not work) to make the changes effective and thus start the installation from scratch. USB driver.
Use Recuva to recover files
If we do not even solve this and the external drive is still unreadable, there is now very little we can do to recover the files it contains. Before throwing in the towel, we suggest you try recovering unreadable files with a powerful program like Recuva, downloadable from the official website.
After installing this program we connect the unreadable disk to the computer, start Recuva and select the in-depth recovery, taking care to indicate the external disk as the source of recovery. Once the process has started, we wait a few hours leaving everything on: with a little luck we will recover all the files still accessible from the file system, even if damaged.
To learn more about how Recuva works and to use other similar programs, we recommend that you read our guides How to recover deleted files on PC from hard drive or SSD e Programs to recover deleted or lost photos.
Correct and format the disk
After having recovered all the possible files we can try to restore the disk operation by formatting it directly from the computer. To proceed, connect the disk to the PC, press the right button on the Start menu and finally open the menu Disk management.
Once the window is open, we identify the damaged or unreadable disk among those in the list or in the lower pane, right-click on it and use the item in format to format the entire disk with a new file system by choosing NTFS when required.
Still pressing the right mouse button on the unreadable disk we can start a Checkdisk check by clicking on the item Property, opening the tab Tools and clicking on the button Check it out.
Conclusions
Did none of the methods seen in this guide work? In this case the disk has suffered serious hardware damage and we can no longer use it, in addition to having lost any files that may be present on it. For this reason we always recommend to always have a backup copy of vital files (for work or for necessity) even on the cloud, perhaps by choosing a serious and stable cloud service like those seen in our guide. Best free Cloud to save files online.
Always remaining on the theme with unreadable discs, we suggest you also read our guides Data and file recovery from a computer that does not start e File recovery from broken disk or dead computer.