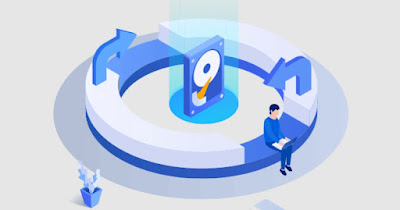 There are many legends and theories about the partitions of a hard drive: those who say they optimize their computer by dividing the disk into many small (virtual) pieces, those who recommend leaving everything on a single partition to speed up the computer.
There are many legends and theories about the partitions of a hard drive: those who say they optimize their computer by dividing the disk into many small (virtual) pieces, those who recommend leaving everything on a single partition to speed up the computer.All this scrupulousness in preparing the disk of a modern PC is completely useless and, more importantly, it does not speed up the PC. Partitioning a hard drive simply means dividing it into several parts (Microsoft calls them Volumes), so that Windows or any other operating system then sees the various fragments as if they were different disks, even if in reality the disk is only one.
In the guide that follows we will see together how to create a partition (volume) on windowsusing both the tools made available by the operating system and some third-party programs designed to better manage the partitions of a disk.
READ ALSO -> Convert disk to GPT to install Windows 11
Why split the disc into several parts
I reasons so one decides to create disk partitions on the computer are essentially two:
- Because he wants install multiple operating systems thus putting Windows, Linux or other on the same PC.
- Per data security: we can in fact decide to divide the hard disk into two parts, leaving the operating system on a volume with the various programs installed and, in the other partall personal data such as documents, photos, music and videos.
The second reason has a practical reason: if your computer catches a virus or if you encounter strange errors on Windows that we can’t fix, you could simply reinstall Windows on the system partition, without the data on the other partition being erased.
With Windows 11 and Windows 10 all this precaution is quite useless, since to save files you can activate the backup anti-ransomware di Windows Defender and, in case of sudden blocks, we can always restore Windows without losing personal data.
This means that, compared to the past, we can very well leave the basic partitions, without having to create others, unless we have to try some Linux distribution.
How to create partitions with Disk Management
On Windows 11 and Windows 10 we can create partitions with the Disk Management tool, present within the operating system and recalled by right-clicking on the Start menu and clicking on the item Disk management.
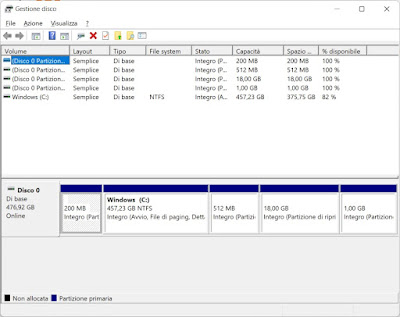
To proceed, right-click on the main partition (or on the partition that takes up the most space), press on the item Turn down volume and choose when to remove space from the starting partition.
The space just created with the tool will appear as unallocated space, not visible from Windows as a disk but can be used to create new partitions. To create a new partition or volume, press the right button on the unallocated space, press on the item Create volume and choose the file system to use (NTFS for Windows partitions) and confirm the size of the volume.
We remind you that if we use GPT as a partitioning scheme we can create 128 primary partitions, while if we use MBR as partitioning scheme we can only create 4 primary partitions.
Best programs to create partitions
In addition to the integrated tool in Windows we can use various free programs to create partitions or volumes and divide hard disks and SSDs. These programs offer more options and functions than the Windows tool and should be considered in case of specific problems or needs.
1) EASEUS Partition Master
EASEUS Partition Master and the best free program to create and manage disk partitions that I personally have used and keep on my computer.
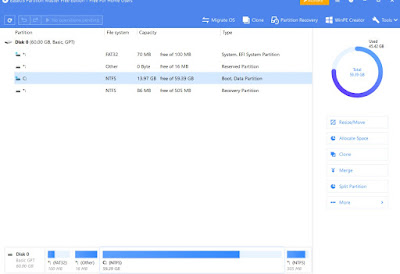
The size and whether it is primary or logical is written for each partition. The primary partition is usually C: where Windows is installed and which loads when you turn on your computer. logical volumes are not considered by Windows boot, unless they are transformed into primary.
If you want format, resize, shrink, copy or delete a partition, just right-click on the chosen volume and select the option. Even though the program is in English, it is really intuitive and simple to use. If, for example, you want shrink primary partition Cyou can do it safely creating unallocated space. Later you can create a new partition on this space and format it. Easus Partition Master also has the function of recovering a damaged or lost partition.
2) Paragon Partition Manager
Another very useful program for creating partitions on Windows is Paragon Partition Manageravailable in a free version thanks to the management by the community.
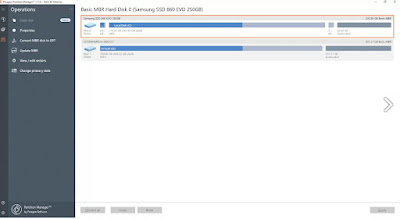
The free features are more than enough to replace the Windows built-in tool for advanced system partition management.
3) MiniTool Partition Wizard Free
Among the best free programs we find MiniTool Partition Wizard Freefree for personal use.
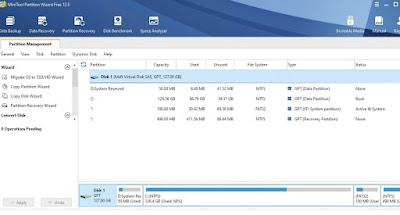
We talked about this program in our article ai free programs to create disk partitions.
4) GParted
One of the best disk partitioning tools is GParted program open source available as a program for Linux and as a Live CD to boot before Windows.
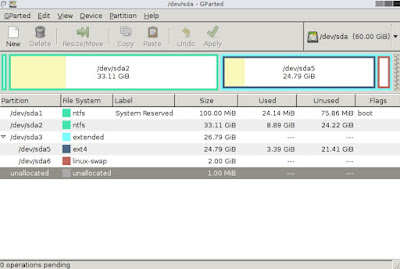
To learn more we can read our guides on how download Linux and create Live CD or USB stick on Windows and how make a USB / SD stick bootable from ISO and IMG files.
Conclusions
When you change partitions, create new ones or resize them, move large amounts of data, it is necessary to create a backup of the files because the operation is always delicate and if the disk is old or if there are accidents, there is a risk of lose everything.
Ultimately, partitioning your computer hard drive is something that should only be done after installing the operating system, in case you want to keep the data separately from the system. During normal use of the PC, partitioning is only useful if you want to install Linux (or a new version of Windows) on the same computer where Windows is and create a dual boot.
To learn more, we invite you to read our guide how to install two operating systems to choose at boot.
