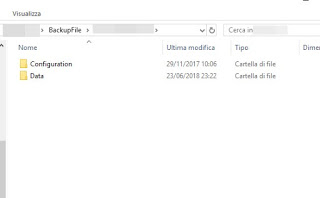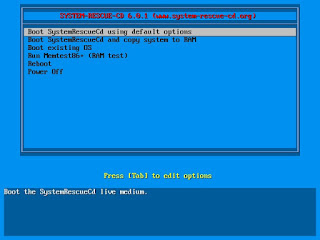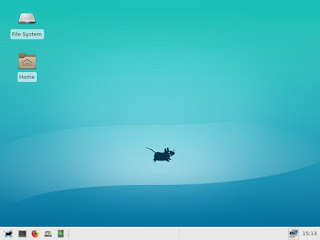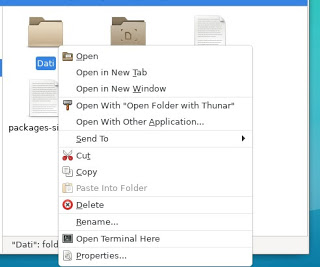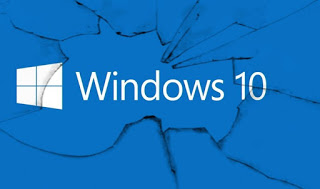 Our computer suddenly doesn’t start anymore or does Windows freeze at the startup screen? We will have to proceed to the first thing file and data recovery, so as to be able to calmly investigate the origin of the problem and, if necessary, format Windows so as to return with a clean and functioning system.
Our computer suddenly doesn’t start anymore or does Windows freeze at the startup screen? We will have to proceed to the first thing file and data recovery, so as to be able to calmly investigate the origin of the problem and, if necessary, format Windows so as to return with a clean and functioning system.In this article, we see together how to recover files from the backup path set in Windows 10 or using a Linux Live USB, very useful for recovering files without starting Windows. Obviously the first method mentioned is valid only if, before blocking or the problem, we had already set up a disk or a network resource as a destination for Windows backup; the second method instead (with the Live USB of Linux), we can use it in any occasion, also in the case in which we didn’t foresee any preventive backup.
READ BEFORE: Ways to repair Windows 10 and create the recovery disk
File recovery from Windows 10 or Windows 7 backup
If we set the Windows 10 backup for files, also called File history, (in Windows 7 instead it is the normal backup option) we will have a backup copy of all the most important files (ie the user folders) saved on the external hard disk or on any other network resource in which we have decided to place the backup. In the case of the external disk, we disconnect the USB socket from the locked PC and use another working computer to access all our file backups.
The structure of the backup folder will be presented with two folders, Configuration is Date: we click on the latter, so as to have access to the folders with assigned disk letters (C or other letters, in case we have more disks connected), then we click on one of the subfolders to have access to the files and recover so all the data saved up to the last backup (before the block).
We can also transfer the entire folder Date on the new computer, so as to quickly save all the files contained in the backup.
Didn’t we set up a file backup on Windows 10? In this case, we can read the next point directly, recommending you to activate this function as soon as the operating system is working again.
If we don’t know how to activate the file backup on Windows 10, we invite you to read our guide on How to backup files in Windows 10, which we have described in detail the necessary tools and the items to be activated within the Microsoft operating system.
Data recovery from the Windows recovery console
With Windows 10 and also with Windows 7 and 8 it’s possible to use the recovery console to be able to access the disk and then save the data on an external drive or a USB stick.
If the computer doesn’t start (and you can’t even get into safe mode) we have seen in another article how to get into the Windows 10 recovery console. From the recovery console, go to Troubleshooting and then go in Advanced options and then on More options to find the command prompt through which you can launch file and folder copy commands.
If you can’t use the recovery console in Windows 10 and Windows 7, you can use another computer to create the recovery drive or use a DVD or USB stick with Windows installation files to recover data from the computer.
In another article, we saw how to download every version of Windows 10, Windows 7 and 8.1.
By starting the PC from the USB or DVD with the Windows installation files, it is possible, after the first language selection screen, to open the troubleshooting section (without therefore installing Windows) and access a console of restore that allows you to access the command prompt.
From the Command Prompt, the only difficulty is to understand which is the letter that identifies the disk with documents and files to be saved and stored and to do this we will have to use the command: cd X: (where X is the letter of the disk) and then, for each disk, type the command dir to see the folders and recognize the disk with documents and photos (or other important files). Similarly, it is necessary to identify the letter that distinguishes the external drive where we have to copy the files (let’s call it now Z :).
Once we know what the folders are, the command to use to make the copy is:
copy X: / Users / username / folder-to-save Z: / folder-where-to save
Folder paths must be written precisely to work. If you have difficulties, we move on to the next point which is certainly simpler.
Data recovery and files with Linux Live
If we have been so short-sighted as not to activate the Windows 10 backup file, we can attempt to recover our files by relying on a tool like Linux Live, which is an operating system capable of starting independently from a DVD or from a USB stick, without disturbing the hard disk.
For file recovery, we recommend that you rely on SystemRescueCd, a free Linux image that we can burn to a DVD or to an empty USB stick of at least 2GB. For the guide, we will prefer the second method, but if we want to burn the image, we advise you to read our guide on How to Burn CDs and DVDs for free (Windows and Mac).
After downloading the ISO image, insert an empty USB stick in one of the PC’s pores (obviously we use a PC that is still working), get the portable program UNetbootin and start it; to create the USB stick, simply select ISO image, click on the button with the three dots (…), select the ISO image of SystemRescueCd and finally click OK to start the procedure for creating our “emergency disk”.
At the end of the operation, we remove the USB key from the computer, place it on the non-working PC or with Windows locked and modify the boot start in order to start from key instead of the hard disk, as already seen in our guide How to change the boot order of the computer.
After a few seconds, we will receive the SystemRescueCd welcome screen, in which we will have to press enter on the keyboard (avoid pressing other keys or selecting other items).
A few minutes from the start, a terminal window will appear, in which we will have to type startx to start the graphical interface. Now we will finally see the graphical interface of the Linux operating system, with all the necessary tools to be able to recover files but also perform other administrative tasks.
To access our files, we double-click on the top left on File System or on the name of the disk (the name of the label assigned on Windows should appear) and we navigate inside the folders of the hard disk until we find our personal folders (which, if we have not made changes in the Windows settings, we can find them in the route C: Users ).
After finding the folders with our personal files, we connect a quite large external disk via USB port, we wait for recognition by the Linux operating system so we move the folders (or just some files, if we think it appropriate) inside the disk fixed, using the right mouse button and the commands Copy (to copy the folder) e Paste (to paste the folder into the new external disk).
In addition to recovering files, this Linux distribution provides other useful tools such as gparted (to edit and delete hard disks), Firefox (to quickly access the Internet), lftp (to access a remote FTP server), TigerVNC Viewer (to be able to control a device remotely via VNC), Bulk Rename (to rename a large number of files), KeepassXC (to open password archives created with KeePass) e Zenmap (to map open ports and devices connected to the network).
Conclusions
As we could see in this guide, recovering files from a computer that doesn’t start is quite simple: we can either use the backups generated by Windows or use a Live version of Linux, with which to access the disks without even starting the main operating system. In particular, it can be useful to use the Linux Puppy distribution to save everything if Windows does not start and does not start.
In another guide, we have provided you with the tips to follow when a PC no longer boots and if Windows does not load, in which many of the concepts that we have expressed here and where we have different alternatives and emergency cd boot to be used are developed.
If instead of the backup we need a Windows disk, we can read our guide to the preventive creation of backup disk images, with which we can restore Windows without having to proceed to total formatting (which is advisable in case of total block or virus).
Moreover, in another article, we have seen what to do if the PC disk is broken or damaged.