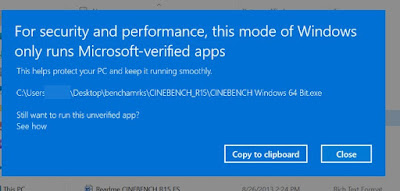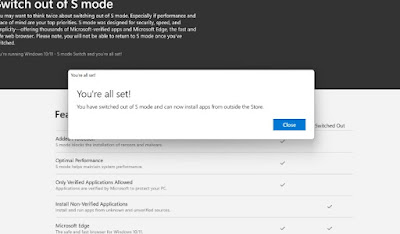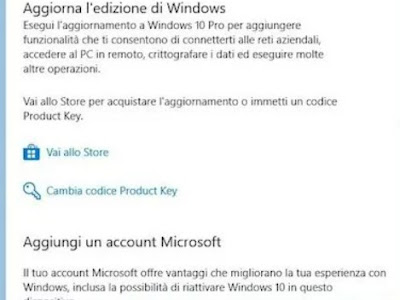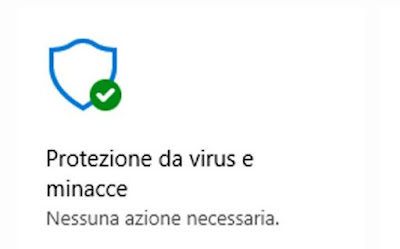Got a new computer with Windows 11 in S mode? Let’s see how we can disable it and use the normal version of Windows

Many laptops and desktop PCs have a special version of the operating system called Windows 11 S or Windows 11 in S mode. From an aesthetic point of view, this version of Windows is completely identical to the standard version but differs from a security point of view (as we will see in the chapter dedicated to the characteristics of Windows 11 S).
If for some reason we no longer want to use S mode in the following guide we will show you in detail how to deactivate windows 11 S and use normal and full version of the Microsoft operating system, without having to shell out more money and without invalidating the user license and the product warranty.
READ ALSO -> Windows 11: hidden tricks and special features
1) What is Windows 11 S?
Windows 11 S or Windows 11 in S mode is a special version of the operating system designed for the security and integrity of personal data. In S mode it is only possible to install apps from the Microsoft Store (we cannot launch executables downloaded from the Internet) and it is not possible to change the default browser (which is therefore always Microsoft Edge).
This mode can significantly improve security when using a Windows PCsince it is not possible to launch programs outside the Store and we have to use Edge as the default browser to browse the Internet, but theinability to use traditional .exe programs it could embarrass those who use business programs, medical management or for those who often play on the PC and download games from external stores.
Windows 11 in S mode is only available for Windows 11 Home edition. If we want to upgrade from Windows 10 in S mode (Pro, Educational and Enterprise versions) to Windows 11 we will have to permanently deactivate S mode to perform the upgrade.
2) Deactivate Windows 11 S
Deactivating Windows 11 S is very simple but before updating the system we must be aware that we want to apply this change: the deactivation is permanentso once deactivated it is not possible to go back (we will have to always and only use Windows 11 Home).
To deactivate Windows 11 S press WIN+I on the keyboard, let’s go to the menu Systemwe press on the menu Activationlet’s go to the section Passa a Windows 11 Proclick on the link Go to the Store and finally click on Turn off S mode.
In the new screen we press on Download to start downloading the update package; at the end of the operation we will immediately be able to install traditional Windows applications and change the default browser as seen on any copy of Windows 11 Home.
3) Deactivate Windows 10 S and upgrade to Windows 11
The S mode is also available on Windows 10 but, compared to Windows 11, it is also available in the Pro, Enterprise or Education editions of Windows 10. This it can bring some problems when upgrading to Windows 11: if we have Windows 10 S Home we can easily upgrade to Windows 11 S Home, but if we have Windows 10 S Pro, Enterprise or Education we cannot upgrade to Windows 11 right away in their respective versions, since we will have to deactivate S mode.
To unlock updates on these versions of Windows 10 press WIN+I on the keyboard, let’s go to the path Update & Security > Activationwe identify the section Passa a Windows 10 Home o Passa a Windows 10 Pro and finally press on Go to the Store.
As already seen on Windows 11, press on Turn off S modethen up Download and confirm to make the changes effective immediately.
Now that Windows 10 is unlocked can we upgrade to windows 11 as seen in our guide on how download and install windows 11 upgrading from windows 10.
4) Strengthen the security of Windows 11 without S mode
On all versions of Windows we can enhance security as seen in S mode, without distorting the features of Windows as seen while using this mode.
Per get secure windows 11 and safe from hackers and computer threats, just follow the advice set out below:
- Only install apps from the Microsoft Store: to force the installation of only the apps present in the Store, simply take us to the path Settings -> Apps -> Advanced settings for apps and, next to the entry Choose where to download appswe select the option Microsoft Store only.
- Only use Microsoft Edge as your browser: to obtain an excellent level of security we only use Microsoft Edge; if we want to set it as the default browser, simply go to the path Settings -> Apps -> Default appslook for Edge in the second search field (below Set default settings for applications), press on Microsoft Edge and finally click on Set default.
- Use a third-party antivirus: on the Microsoft Store we can install certified third-party antiviruses such as Avast, Avira, ESET e Norton 360.
- Automatic updates: We always carry out the updates proposed by Windows and always keep the apps updated through the Microsoft Store.
To learn more, we can read our guides to Windows 10 and 11 Security Settings and about how protect Windows 11 from viruses by enhancing security.
Conclusions
Windows 11 S it is a special version of the operating system that can be found on some Surfaces and some laptop computers; this version is in fact identical to the normal version but it places limitations that can annoy users a lot get used to doing anything on the system.
Luckily we can deactivate it without problems and without affecting the license: it deactivates and we will get the Windows version without limitations right away.
On the Windows versions we can read our guides on What is the latest version of Windows 11 come on how to go back to the previous version of windows 11 (Downgrade).