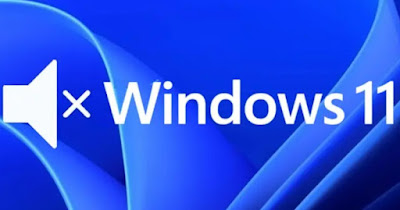 They are now only a distant memory the old PCs can only emit metallic or robotic soundssince now all computers have both a small internal speaker (for the motherboard sounds) and traditional speaker boxes, where all kinds of beep sounds are emitted from start-up to shutdown, without forgetting the annoying error sounds.
They are now only a distant memory the old PCs can only emit metallic or robotic soundssince now all computers have both a small internal speaker (for the motherboard sounds) and traditional speaker boxes, where all kinds of beep sounds are emitted from start-up to shutdown, without forgetting the annoying error sounds.In the guide that follows we will show you in fact how to disable PC startup sounds, beeps and other sounds in Windows 11 and 10so you can have a totally silent PC.
We remind you, however, that the total absence of sound can be counterproductive to understand PC problemsbut if we are always present in front of it, the reason for the error will be immediately clear and we will be able to intervene quickly.
READ ALSO -> Edit Windows sounds with more beautiful sound effects
1) Disable system sounds from the Control Panel
On Windows 11 and Windows 10 we can use the classic Control Panel to disable the sounds emitted by Windows once started (therefore including the startup sounds, login sounds and error sounds). To proceed we open the Start menu, type Control Panellet’s open the panel, let’s go in Hardware and sound and press on the item Change beeps emitted by the system.
In the screen that opens, remove the check mark from the item Play Windows startup sound and, in the drop-down menu Combinationwe select the item Nobody; now all that remains is to press down on OK for the changes to take effect.
2) Disable system sounds from the registry
Another very effective method to disable once and for all the beeps and sounds emitted by Windows is to apply one small change to the registry, present on all versions of Windows. Before continuing, let’s make sure make a registry backupso you can intervene in case of problems.
After making the preventive backup, press the WIN + R keys on the keyboard, type regedit in the window Run and, once the registry editor is open, let’s go to the path:
HKEY_CURRENT_USER\Control Panel\Sound
In the right part of the window we identify the item Beeppress on it twice and type no in the field to disable the beeps emitted by Windows. After this change we close any open app or window and restart the PC for the changes to take effect.
3) Disable system sounds from command prompt
Another quick and effective way to block beeps and other Windows sounds for the current session only (the sounds will work again when restarted) involves using the command prompt, the real advanced terminal for the most hidden functions of Windows .
To proceed we open the Start menu, we search cmd o Command Promptright click on Command Promptwe press on Run as administrator and, in the prompt window that will open, we type the following command:
net stop beep
We confirm with the Enter or Enter key to temporarily disable the sounds and beeps emitted by the Windows PC. Anyone who wants can make the changes effective (permanently deactivating the beeps and sounds of Windows) by running the following command:
sc config beep start=disabled
After executing the command, we restart the PC to make the changes effective. If we change our mind we can always restore the sounds with the reverse command, that is:
sc config beep start=enabled
So you have full freedom on how to manage sounds on Windows.
READ ALSO: How to change or disable the startup sounds of Windows 11 and Windows 10
4) Disable beep of the motherboard
Some beeps emitted by the computer have nothing to do with Windows: they are emitted when the computer starts up directly from the motherboard, which thus signals the presence of any hardware problems.
These beeps should never be disabled (they are useful for assistance), but if we really want to disable them we will have to identify and remove the motherboard speakerpresent (on fixed PCs) in the lower part of the card itself.

Obviously with this disconnected speaker we will fail to recognize hardware problemshaving to rely only on the visual messages on the screen at startup.
Conclusions
By following all the chapters in this guide to the letter we will get an extremely quiet computer without any strange beepserror sounds or annoying sounds when starting your PC or starting the operating system.
But let us remember that not all sounds are annoying or useless: some are used to identify hardware problems otherwise impossible to identify.
To learn more we can read our guides on how adjust and lower the volume automatically and on the best and sound effects, sounds and noises to download and listen to.
