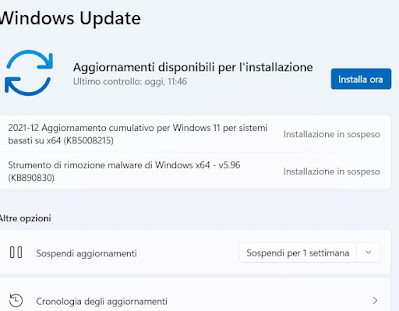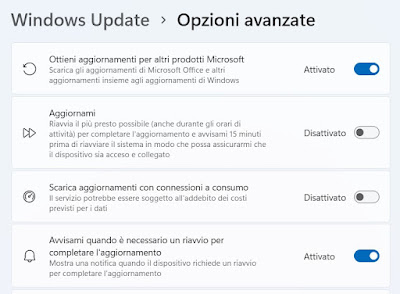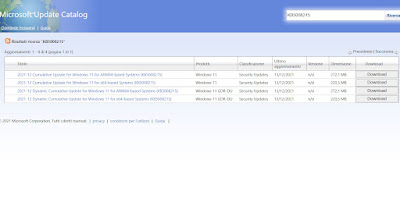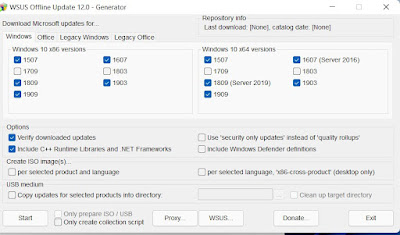READ ALSO -> Roll back automatic updates and fix Windows Update errors
1) Manual Windows update
The best way to manually check for Windows updates is to open the system settings, where you can always start the search for missing updates on Windows 11 and Windows 10. To proceed we open the Start menu, type Check for updates and we open the entry Check for updates.
If there are already pending updates, click on top Install now to proceed with the installation immediately; if, on the other hand, there are no updates, press the button Check for updates to immediately start searching for new updates.
If some updates require a reboot, we save all the work we are doing on the PC and reboot immediately for the changes to take effect.
2) Update Office along with Windows
Basically Windows Update only downloads updates for Windows components, but we can use it for keep the copy of Office installed on your PC up to date or keep your copy of Microsoft 365 up to date. To do this, simply open the Start menu, open the Settings, press on the menu Windows Update (on Windows 10 we have to take us on the path Update and Security -> Windows Update), click on Advanced options and finally activate the voice Get updates for other Microsoft products.
By activating this item we will be able to manually update the copy of Microsoft Office installed on the computer. After activating the item, we return to the previous screen, press on Check for updates and we await the search for new updates for Windows and Office.
3) Use Microsoft Update Catalog
Do we have an update that doesn’t install on Windows or isn’t reported when searching Windows Update? In this case we can proceed with the manual download of the specific update by opening the Microsoft Update Catalog site and typing, in the only available text field, the KB code for the missing update (for example KB5008215).
After identifying the right update we download the right version based on thePC architecture in use by pressing the key Download present next to the item.
Once the file has been downloaded, run it and confirm where necessary to start the installation of the missing update. We pay attention to the type of update we download: it is always advisable to first obtain the KB code from the Windows Update error window and, only if the latter fails, proceed with the manual update.
4) Download the WSUS Offline Update tool
For Windows 10 systems that have not been updated for a long time, we can immediately download all the missing updates with the tool WSUS Offline Update, available from the official website.
This tool is very useful if we have a copy of Windows 10 of an old edition that does not update, so that we can install all the recommended updates and switch to the latest versions of Windows 10 directly from Windows Update. It is no coincidence that the tool supports updates of old versions of Windows 10 (up to 1909, the latest before Windows 10 version 20H1).
To update with this tool we identify the version of Windows you are using, unpack the WSUS Offline Update tool, open the file UpdateGenerator, download only the updates for the version of Windows 10 in our possession and finally press on Start. The download of the updates will start, which it can take a very long time: better get comfortable, as the download could take up to 2 hours or more.
At the end of the download we have to launch the update installation by opening the unpacked WSUS Offline Update folder, opening the Client folder and pressing on UpdateInstaller. A window will open asking for confirmation of the installation and proceeding with applying the missing patches and updates.
Conclusions
The latest versions of Windows are designed to update automatically, by downloading and installing the updates when we leave the PC unused: to facilitate the process, it is therefore advisable to always leave the PC on but not in use for at least half an hour, so as to leave all the time Windows to download updates and install them. If we have any update problems, just follow the suggestions above to force the search or to manually download the necessary packages.
To learn more, we can also read our guide on how force Windows 10 update and install the latest version. If, on the other hand, we want to upgrade to Windows 11, we suggest you first read our guide on how to download and install windows 11 by upgrading from windows 10.