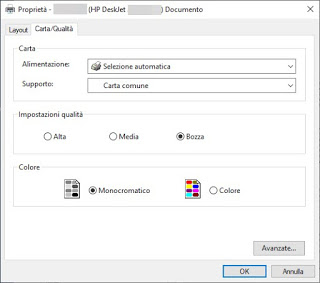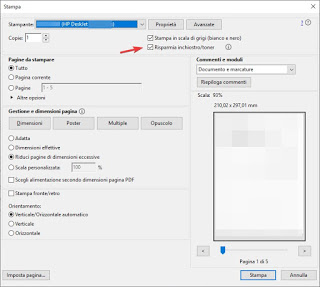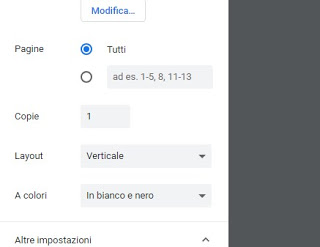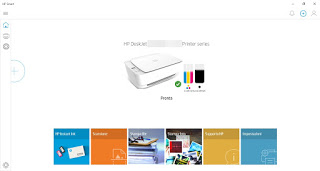Cartridges and toners are without a doubt the most expensive component in the long run when we use any printer: every few sheets we will have to change the cartridge or toner to be able to continue printing. But if we don’t have any spare parts available and the printer reports a very low ink level, what can we do?
Cartridges and toners are without a doubt the most expensive component in the long run when we use any printer: every few sheets we will have to change the cartridge or toner to be able to continue printing. But if we don’t have any spare parts available and the printer reports a very low ink level, what can we do?Fortunately, modern operating systems and modern printing programs provide everything you need to save some ink and print more sheets. Let’s see in this guide how to print faster, using less ink, so that we can “get by” waiting to get the spare parts for our printer.
Let’s not expect miracles: with the methods, we are going to see we will be able to recover about 5% more ink, that is to say, 10-15 more sheets (but much depends on the printer model and the type of ink used).
READ ALSO -> Best multifunction WiFi printers to buy
Quick Print Options
Windows offers a fast ink-saving printing system that can be activated directly during the printing process.
To enable it, we open any document to be printed within the program in use (for example Word, Excel or LibreOffice), we click on the keys CTRL + P or open the menu at the top left File -> Print and, in the window that we will see appear, make sure that the printer to be used is selected and we finally click on Printer properties.
From this window we select Monochrome as color, we set Draft as print quality and click advanced. Depending on the printer model in use, we will have various options to configure the printing process: we will have to activate (if possible) the options Save ink, Fast printing or Print only in black and white. At the end of the configurations, we click on OK to close all windows and start the printing process.
On some programs, such as Adobe Acrobat Reader, we can also activate an integrated ink saving system, so as to obtain faster prints and with high ink consumption. To take advantage of this system, open any PDF document with the Acrobat Reader program, press the CTRL + P keys or click on the printer symbol at the top and in the window that we will see in the center of the screen, select the printer we want to use and set the checkmark on the items Print in grayscale (black and white) is Save ink / toner.
When ready, click on Print at the bottom to start the process.
With these two active entries, the print will be very fast and a special Adobe patented printing method will be used that saves a lot of ink, to the detriment of quality (which will obviously be very low).
Even when we print from the browser we can get a little ink-saving by selecting the black and white print: on Chrome, just press the CTRL + P keys and select the Black and White item in the Color field to save the cartridges or toner of the color.
Obviously the other programs will also have dedicated print menus, it is up to us to activate the best voices, similar to those shown, in order to print faster and consume less ink.
Programs for printers
Instead of applying the changes to each program, we can configure the printer driver on the PC to immediately apply good ink savings and maximize print speed.
First of all, we install the management programs for the printers, downloading them from the CDs supplied with the printer or downloading them from the official websites:
– HP
– Epson
– Canon
– Brother
– Xerox
– Samsung
Once we have the updated driver and management software, we open the Start menu at the bottom left, look for the entry Printers and scanners, select the printer to be used and finally take us to the path Manage -> Printing preferences.
A very similar page will open to configure the printing of individual programs, in which we will have to select as quality Draft and as a color Monochrome.
If our printer has advanced options, we can configure it by clicking Printer properties -> Preferences -> advanced.
Alternatively, we can use the management programs and apps specific to the printer model in use: for example on HP printers, we can download the HP Smart app so that we can manage and configure the printer optimally.
Other methods to save ink
If these methods did not save you ink, we can try one of the other methods described in the various guides that we made on the site.
For example, we can use a particular font that reduces the consumption of ink and toner without compromising the quality of the characters; we talked about it in the following guide -> Which Fonts to save on document printing.
If instead, we want to save both paper and ink, we can print multiple pages on a single sheet or enable the duplex, as we saw in the guide here -> Print multiple pages on single or double-sided paper.
If the printer is too slow to print even with the settings we showed you, maybe you should change it to a faster printer, like the ones recommended here -> Which are the fastest printers?.
In another complete guide, we have seen many other valid tips to print faster and consume less ink, so I refer you to reading at the link available below.
READ ALSO -> Save ink and printer cartridges