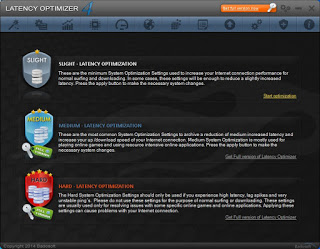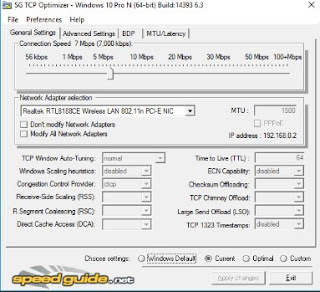How to improve internet connection by reducing delays, lag and connection time to websites

In this guide we will show you the best programs that we can use to get a faster connection and an improved latency, so you can play on the computer in an online multiplayer without problems.
In addition to the programs, we will dedicate a chapter to changes to the connection parameters on Windows, so that Internet speed and connection speed to LAN network is faster.
READ ALSO: Improve the quality of the internet connection
It is therefore not a question of increasing the transfer speed, ie the maximum upload and download value that can be reached when you upload or download from the internet.
Latency and ping instead indicate a faster connection, ie a less time for which the computer recognizes and finds on the net sites like www.How2do.org or www.google.it. It seems nothing but having a smaller ping, for example, 50ms instead of 400ms, causes a net improvement in performance to open websites, for online games and for programs that require multiple connections.
Latency is this time interval that elapses between sending the request (I want to connect to google.com) and receiving the reply (I found google.com).
A symptom of high latency and a non-optimized network is, for example, slowing down the computer when you go to browse local network resources and connect to other computers (file and folder sharing). Another symptom is the delay or waits (short but always annoying) when opening a website that remains for half a second or more pending response. Those who play online games, on the other hand, can notice the problem of lag, with delays in responding to actions.
As seen, you can measure the speed of the internet connection with various tools.
Programs to get a faster connection
In this part of the guide, we will indicate the programs that can optimize the ping and latency of our connections on Windows, without having to manually make changes to the system. These programs are free and very easy to use, plus they always allow you to return to the starting conditions in case of problems or unsatisfactory results.
Latency Optimizer Free
One of the best programs we can use to speed up the Windows connection is the Latency Optimizer Free.
With this program, we will be able to optimize the Internet connection with a simple click on the item Start optimization, present under the section Sligh – Latency Optimization. In a completely automatic way, the program will apply changes to the connection parameters, significantly improving the ping and latency parameters (the most important when we play online).
If we want to change our connection even more decisively, we can use the menus offered at the top of the program window to optimize the computer startup, to improve network speed, and to speed up Windows every time we start a precise game. Unfortunately, the more “pushed” settings are available exclusively for the paid version, available for $ 30. Since the changes made with the free version are more than sufficient to speed up the connection, we recommend taking this expense into consideration only if we play online at a professional level (so we always need maximum performance).
TCP Optimizer
Another free program that we can use to improve the ping and latency of our TCP Optimizer connection.
TCP Optimizer, of which we have spoken in the guide to optimize the ADSL internet connection and the TCP / IP network, makes changes in a similar way to the Latency Optimizer Free, but this time it’s all free, we won’t have to buy any paid version to get the maximum performance! The program allows changing the network parameters automatically so as have a faster connection.
After downloading TCP Optimizer we launch the program, select the network interface from the drop-down menu in the center (Network Adapter selection) and modify the selector at the top of the speed, based on the speed of our Internet connection (better launch a speed test to make sure you enter the right download value).
After selecting the right connection speed, click on Optimal and we check the changes applied by the program to the various items to be optimized; to apply the changes click on Apply Changes and restart the computer.
After rebooting, let’s get to the card MTU / Latency, and we carry out a test to check network latency with a ping on websites by pressing the button Latency below: the lower the value, the faster our connection will be while we play online.
System changes to increase connection speed
After seeing the programs to get the fastest connection, here we will show you instead of the manual changes that we can apply to the operating system. Among the most effective changes to be applied to the operating system, the Nagle algorithm deserves a mention, also known as TCP no delay.
Optimization of network traffic
Nagle’s algorithm is fundamentally one optimization of network traffic which tries to reduce the overall volume of the package but can cause more latency. This trick should work on all versions of Windows starting from 7 onwards and allows decrease latency and reduce connection time (ping) to external hosts.
To apply this change, we follow the steps described below:
- From the menu Start to try Regedit or press the key combination Windows-R and we write Regedit. dall ‘registry editor, we navigate in the left tree up to the following key: HKEY_LOCAL_MACHINE SYSTEM CurrentControlSet services Tcpip Parameters Interfaces.
- Below the section interfaces there are some keys with random names; among these identify the one related to the network interface used to connect to the internet. Among the values that appear on the right you will read the IP address that is the IP address, a number that can be 192.168.2.1; if the address is assigned by DHCP look at the value DhcpIPAddress instead of IPAddress. To find out what your IP address is, open the command prompt as seen above and write the command ipconfig.
- Once you find the right network interface, right-click on the blank and create a new value DWORD (32-bit) giving it as the name “TcpAckFrequency“. Double click on this new entry and assign it a value 1 (hexadecimal), then create another new value DWORD (32-bit), call it “tcpNoDelay“(Always respect upper and lower case), double click on it and assign the value 1 also to this. Check at the end that both new values, TcpAckFrequency is tcpNoDelay show the properties REG_DWORD and value 0 × 00000001.
We leave the registry editor, restart the PC and check if there is an improvement in the system, which should now have better ping and better network latency.
Disable network limitations
Windows has an integrated setting that limits the bandwidth the computer can handle. You can then try (but the results will vary and could cause more harm than good), to remove this setting.
- Search the Start menu for the word Regedit and open the registry editor.
- Follow the following path
HKEY_LOCAL_MACHINE SOFTWARE Microsoft Windows NT CurrentVersion Multimedia SystemProfile - Select the folder SystemProfile and click on NetworkThrottlingIndex
- Change the value data to ffffffff with selected hexadecimal base.
In another article, we have collected the best Windows tricks to speed up your Internet connection, which we advise you to read in order to get a really fast computer during online gaming.
Conclusions
As we could guess, with these suggestions we’re not going to increase the speed of data transfer, that is the maximum upload and download value, but we’re going to act on other important one’s parameters such as ping and latency, fundamental when we play online in multiplayer. Using the aforementioned programs, limiting the number of devices connected to the router and connecting the PC to the router via ethernet cable (not therefore in wifi), we will have a PC ready to play online.
Last but not least, it is possible to optimize the internet by modifying the DNS servers, as explained in another post.
If we want to further optimize Windows 10 to make it very fast, we advise you to read our guide on How to speed up Windows 10. If instead, we suspect that the connection problem concerns the modem or the router, we can resolve by reading our guide on how to Speed up the router and optimize the Wifi network.