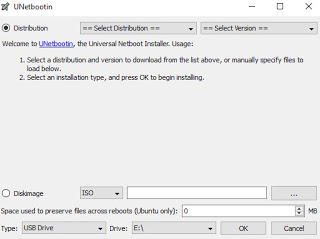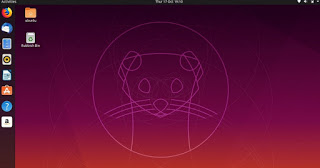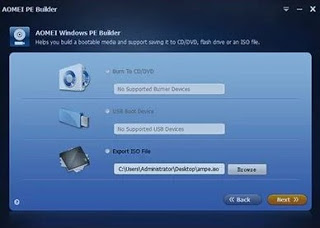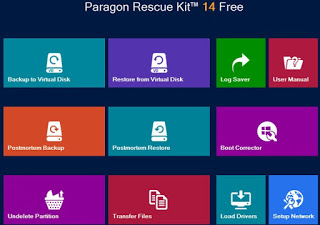The computer no longer starts or do we notice that some files on our disk are no longer accessible? Instead of despairing and starting to think about the lack of a valid backup (in these cases it can be truly saving), we think of acting immediately, trying to recover the salvable and using advanced programs for recovering files from damaged disk or broken SSD or with malfunctions.
The computer no longer starts or do we notice that some files on our disk are no longer accessible? Instead of despairing and starting to think about the lack of a valid backup (in these cases it can be truly saving), we think of acting immediately, trying to recover the salvable and using advanced programs for recovering files from damaged disk or broken SSD or with malfunctions.In this guide we have collected all the really effective methods to recover files from broken disk / SSD or dead computer: most methods involve acting outside the system installed on the disk in question (via Live USB), other methods require you to connect the offending disk to a new PC (via an external USB case for disks) and use recovery programs dedicated files.READ ALSO: If your PC won’t turn on, how to fix it
How to recover files from broken disk / SSD or dead computer
There is no faster method than another, so we recommend that you gradually apply all those reported below, so that you can say that you have really tried them all to recover lost or inaccessible personal files.
Create a Linux Live USB
One of the most effective ways to recover files from a broken disk / SSD or dead computer is to use a Live USB from a GNU / Linux distribution, such as Ubuntu.
After downloading the ISO image of this free system from another still functioning PC, we download UNetbootin, a small tool that can create Linux Live USB in a simple and fast way.
Once inserted an empty USB stick (at least 16 GB) in one of the free USB ports of the computer we open the program, we put the check mark on the item Disk image, press the button with the three dots on the side and choose the ISO image of Ubuntu downloaded a little while ago. Let’s make sure to select now USB Drive in the field Type, set the letter assigned to the empty USB stick and finally press on OK to start creating the Ubuntu Live USB.
After a few minutes our stick will be ready! Let’s connect it to the computer where we have to recover the files from the broken or broken disk, we change the boot order at startup and we access the system directly from the USB stick, thus bypassing the Windows startup.
After loading the Linux system, choose the Italian language, press on Try Ubuntu and wait for the desktop to appear.
As soon as we are on the Ubuntu desktop, we press the disk icon to immediately have access to the drive where Windows is kept with all our personal files; if we don’t see any disk we open the folder ubuntu and check if there are any disks or menus with disk capacities inside the file manager.
Create a Windows PE Live CD / USB
As an alternative to Linux we can use the Windows PE recovery environment, very useful for recovering files from broken disk / SSD or dead computer.
For this purpose we will have to use AOMEI PE Builder, a free tool that allows you to quickly create a Windows PE Live CD or Live USB suitable for the purpose.
We insert the empty CD or the empty USB stick on a working PC, we start the program AOMEI PE Builder, choose what to create and wait for the end of the process.
At the end we insert the Live CD or Live USB on the computer with the broken or non-functioning disk, change the boot order again and wait for the appearance of the Live environment, very similar to Windows 10.
We can deepen the topic by reading our guide Boot Windows 10 from DVD or USB Live, without installing.
Create a Paragon Rescue Kit Live CD / USB
Alternatively, we can use Paragon Rescue Kit, a free tool that allows you to recover files from damaged or inaccessible hard drives, restore Windows startup, recover a deleted partition and much more.
The tool must be started from another working PC and allows you to create a Live CD or a Live USB, to be connected to the computer from which we want to quickly recover our personal files.
Once the boot order has been changed and access to the functionality of the Live environment has been obtained, simply use the Transfer Files option to access all of our personal files still stored on the hard disk or SSD.
Connect the broken or damaged disk via external USB case
If none of the tools and Live environments seen so far can read the contents of the hard disk or we are unable to copy the files we must disassemble the hard disk or the SSD from the offending computer and insert it inside a USB disk case, like the ones shown below:
- Hard drives or 2.5-inch SSDs: External AUKEY Case for 2.5 “USB 3.0 Hard Drive (8 €)
- 3.5-inch hard drives: LOETAD Case Hard Disk 3.5 ” USB 3.0 with USAP (19 €)
- SSD M.2 NGFF: ADWITS USB 3.0 UASP to SATA NGFF M.2 (€ 12)
Once the driver is inserted in the appropriate case, we connect the USB cable to a definitely functioning computer and we tend the simple recovery of the files, using File Explorer to access the disc.
If the simple method doesn’t work we can try the free program like Recuva.
Once installed on the computer we start the program, choose the external USB disk as a drive from which to recover data and select All files to start a full recovery of all personal data.
The program allows you to choose between a normal scan (fast enough) and a deep scan (very slow): we advise you to try the normal one immediately and, in case of failure or missing files, we also try the deep scan, preparing to wait also more than 2 hours.
Other recovery programs similar to Recuva can be viewed in our guide How to recover data from formatted or deleted disk.
Conclusions
If the disc in question is not accessible even from Live CD or Live USB or is not visible once connected with a USB case it may be irreversibly damaged at a hardware level, so nothing can the programs: to recover the last files beach are the professional data recovery centers, which can also ask for over € 400 for recovery in clean room data.
In these cases the saying “prevention is better than cure” applies: we regularly create backups of personal files and of the Windows system, to be saved on an external disk, connected via USB or connected via network (on modem or NAS). In this regard, we invite you to read our guides on how Enable Windows 10 automatic backup and i Best Programs to make automatic and incremental free backups.
READ ALSO: What to do if the computer hard drive is broken or damaged