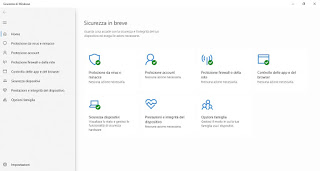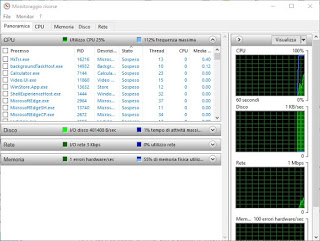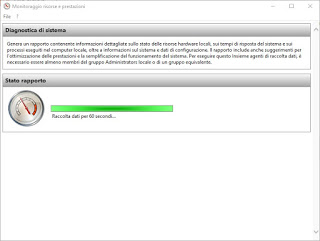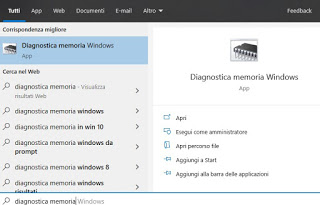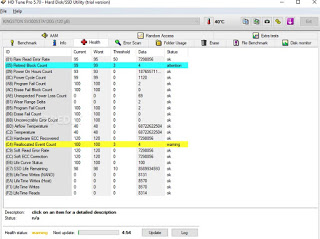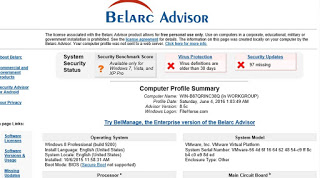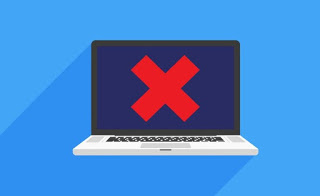
If you are not afraid to diagnose and chew a minimum of information technology, there is no need to be an expert technician and you should be able to identify problems, at least in broad terms.
But unfortunately find out what’s wrong with a badly functioning computer it is not so practical to do as checking the car oil or tire wear.
Fortunately we can take advantage of both the tools made available by Windows (to perform a complete diagnostic of the system) and numerous free tools to test your hardware is check if any problems are related to viruses, broken parts or operating system errors and programs.
In this great guide we will see how to find out most PC problems with Windows 10, so you know exactly where to put your hands.
READ ALSO: How to use Windows troubleshooting tools
Find out what’s wrong with your computer
If you have never opened your computer and ignore what’s inside, it will probably be difficult to start a diagnosis. If however you have an idea of the computer made of processor, motherboard, disk, RAM memory and video card, fans and power supply you can already start working. The important thing is to know that every piece of hardware is powered by electricity and generates heat. Some pieces like the disk and the fans have moving parts and therefore tend to be easier to break.
RAM also tends to fail often because it constantly writes, so it tends to be damaged over time.
Use the Security Center on Windows 10
Windows 10 has a tool called Windows security, able to show most problems related to programs and device security. To open it simply click on its icon at the bottom right or open the Start menu and search for the app Windows security.
From this window we can check the progress of the antivirus integrated in Windows, monitor the security of the Microsoft account, check the network conditions, check the apps and browsers installed and check the security of the hardware features and the integrity of the device.
To learn more, we recommend reading our guide Windows 10 Security Settings Guide.
Use the Security Center on Windows 10
Windows 10 has a tool called Windows security, able to show most problems related to programs and device security. To open it simply click on its icon at the bottom right or open the Start menu and search for the app Windows security.
From this window we can check the progress of the antivirus integrated in Windows, monitor the security of the Microsoft account, check the network conditions, check the apps and browsers installed and check the security of the hardware features and the integrity of the device.
To learn more, we recommend reading our guide Windows 10 Security Settings Guide.
Use resource monitoring on Windows
On all Windows operating systems still supported we can open the diagnostic tool called Resource monitoring, directly visible from the Start menu.
In the go tabs of the tool we can control the processes that keep the processor busy, how many processes are running in the RAM memory, monitor how much data is exchanged by processes with the disk or the SSD or monitor network traffic.
To generate an analysable report, press the Windows + R keys on the keyboard and type the command perfmon / report, so as to start data collection for 1 minute, in which we recommend doing nothing (not even opening or closing programs).
In the new window that opens we will be able to observe a complete report on the health of our computer: the most important part is the Notifications is Basic system checks, which will show dots in yellow, red or green depending on the severity of the problem (green all OK, red danger or serious problem). According to the report we can therefore understand where Windows slows down or where the computer is not working properly.
Know the individual components of the PC
Whatever the result of the report we will not go very far unless we know the components of the computer; in that case we can know what’s inside your computer using a free program like Speccy, available for free.
In this way we will be able to learn about the make and model of each of our components and provide for replacement, providing the technician with precise information on the problem that caused Windows to slow down or crash.
Among others programs to control computer hardware we find:
- PC Wizard CPUID, a software that will tell you everything you want to know about your computer, from system configuration to hardware resources. With this tool you can have a historical view of how the hardware is going and see if there has been a drop in performance over time.
- Sandra Lite SiSoftware, famous and historical control software.
- AIDA64: powerful tool to check every piece of hardware and not present on the computer.
Check the integrity of the individual hardware elements
The pieces that require a specific control in the event of slowing down, bumps or performance problems are definitely RAM and hard disk / SSD.
To verify that the RAM is intact and it works well you can use a tool present in Windows and called Windows memory diagnostics, found in the Start menu.
A small window will open where we will be asked to restart the computer, so as to check if the RAM memory is sound. The test is standard and there is nothing to configure if you do not follow the automatic procedure. Once the verification is done, Windows Memory Diagnostics will try to understand which memory module is causing the problem.
To learn more, we suggest you read our article Windows memory diagnostics for RAM verification.
For per check the integrity of the mechanical hard disk we can rely on the HD Tune Pro program, available for free for 15 days.
Thanks to this program we will be able to read the S.M.A.R.T. included in the disc and carry out additional tests, so as to find out if the disc starts to lose strokes and must be replaced before the total break. The program can also be used for SSDs, but for drives of this type it is preferable to read our guide on Programs to optimize SSD (Samsung and others) and manage solid-state drives.
Finally, from Device Manager, you can check for any hardware errors. In this regard we have seen a very detailed guide on error codes in Windows 10 Device Management and solutions.
Other programs and guides for checks on Windows
To check the overall health of the computer we can use the free program Belarc Advisor, which makes a PC revision and diagnosis of security problems.
Any other type of error in the programs and the Windows operating system it can be identified in the event log, which is not easy to read but can give some indication as less intuitive. In another article the guide showed you how understand and fix Windows errors using the Event Log.
With the Kaspersky System Checker program you can scan your computer and generate a report that lists the problems detected.
Obviously all this is valid if you are sure that your computer is free from malware and viruses; if our computer is infected or we suspect it may be, we advise you to read our article on how to recognize and remove all types of viruses and malware.
Conclusions
When we use a computer every user must be able to diagnose problems, even if superficial, about what’s wrong with the computer if it doesn’t work as it should. In the end it is only a matter of performing automatic scans and checks and carefully reading the messages displayed on the screen when there are errors.
Always on the subject we can read our guides on test tools and hardware diagnostics on PC
is Guide to repair the computer without going to the technician.
To avoid problems let’s remember do computer maintenance and fix up Windows, so as to be able to prevent problems instead of treating them or going in search of problems that are difficult to find and solve.