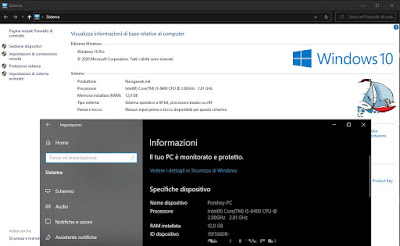
Those who have already installed the Windows 10 20H2 version, officially released in October 2020, may have noticed that the Control Panel has become much more restricted than in the past. This is because Microsoft is slowly transferring Control Panel options and settings into the Settings app, version after version of Windows 10.
Starting with Windows 10 version 20H2 disappears from the Control Panel one of the most important sections of the Control Panel: Le System Settings. This page showed information about the version of Windows installed and details about the PC being used, including information about the CPU, installed RAM, 64-bit operating system, and so on, as well as links to important tools such as Device Manager and System Restore (as described in the past in the System settings guide in the Control Panel).
The System section of the Windows 10 Control Panel is now replaced from the app screen Settings, to section System -> Information. This page in Settings contains pretty much all the information from the old control panel, including computer specifications and Windows operating system details. A great improvement is the ability to copy and paste this information into other apps as well using the "Copy".
Scrolling down the page of Information, you will find links to open the tools Device management, Remote Desktop, System protection is Advanced system settings is Rename PC.
Those who are already protesting this change, can however still open the old System Control Panel window, which has not (for the moment) been removed from Windows 10, but only hidden.
To open the classic System Control Panel window in Windows 10, the keys must be pressed together Windows-R or right-click on the Start menu to open Run and type the following command:
explorer.exe shell:::{BB06C0E4-D293-4f75-8A90-CB05B6477EEE}
If you want a quick desktop shortcut to open this page right click on an empty space, select New> Link . As the link path, write:
explorer.exe shell:::{BB06C0E4-D293-4f75-8A90-CB05B6477EEE}
Give it a name and, optionally, change the icon.
READ ALSO: How to activate God Mode on Windows 10 with all control tools
