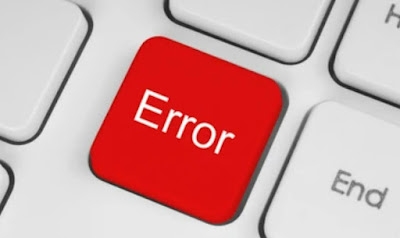 The BIOS (also called UEFI on modern PCs) is a very important component of the computer, since it takes care of starting all peripherals at startup, checking that the temperature of the internal components is regular and that there are no critical errors on the CPU , RAM, disks and so on. It goes without saying that if we run into a BIOS error, we will hardly be able to start the PC correctly and, at best, we will start Windows with difficulty (up to the sudden block of the operating system).Deciphering BIOS errors is not easy, especially in cases where the cause of the block is not mentioned in the initial writings or it is not well understood. In the following chapters we will show you the standard procedure for restore proper functioning of any BIOSso you can go back to using Windows without problems.
The BIOS (also called UEFI on modern PCs) is a very important component of the computer, since it takes care of starting all peripherals at startup, checking that the temperature of the internal components is regular and that there are no critical errors on the CPU , RAM, disks and so on. It goes without saying that if we run into a BIOS error, we will hardly be able to start the PC correctly and, at best, we will start Windows with difficulty (up to the sudden block of the operating system).Deciphering BIOS errors is not easy, especially in cases where the cause of the block is not mentioned in the initial writings or it is not well understood. In the following chapters we will show you the standard procedure for restore proper functioning of any BIOSso you can go back to using Windows without problems.READ ALSO -> What is the computer BIOS for and what functions does it have?
Replace dead CMOS battery
The most common problem related to the BIOS of computers is the buffer battery of the CMOS chip: it allows you to keep the time and date updated in the system even with the electricity disconnected, as well as maintaining the customized settings made in the BIOS.
In these cases the error can be bypassed in most cases, but we will have the Incorrect Windows time and date.
To remove the error we will first have to disconnect the PC from the power socket, get a new buffer battery (button type, in most cases CR2032 but check the user manual of the motherboard for safety), remove the side panel of stationary PCs or the bottom of laptops, identify the old batteryremove it and replace it with the new one.
This simple operation will allow the PC to work properly again and, after having adjusted the time from the BIOSwe will no longer see the checksum error message at boot.
Remove all external devices
In some cases the problems are not caused by external devices connected to the motherboard or to one of the expansion cards on the computer. Testing for the BIOS in this case is very easy and within everyone’s reach: we remove all cables, plugs, external disks, webcam, microphone, audio speakers, USB sticks, any USB adapters (Bluetooth or Wi-Fi) and sockets connected to the computerleaving only the electrical outlet, keyboard cable, and video monitor cable connected.
If the PC starts, the problem is generated by one of the cables or by one of the components inserted in the back of the PC (or on the sides, in the case of a laptop); let’s try to connect all the peripherals one at a time and start the PC (always one device at a time)so as to find out which peripheral is broken or causing problems at startup.
If we do not solve this, we are sure that the problem with the BIOS does not concern an external device but an internal component of the PC and we will have to follow the instructions in the next chapter.
Remove new hardware
If we have installed new internal components in the computer, they may be the cause of the freeze or failure when starting the BIOS. If we are sure that the CMOS backup battery has nothing to do with it, we can quickly solve the problem by opening the PC case or the bottom of the notebook again and remove the last installed component or components.
New components can also already be factory defective: for this reason we never throw away the old components immediately but wait a few days after replacing them, so that we can always start the PC with them (if we only have new but faulty components we will not be able to carry out any test and we will have to spend more money on the new pieces).
Check the RAM
Aside from the most likely causes of BIOS errors, we’ll need to focus on the primary components of the PC. The prime suspect is there RAM: if one of the modules is faulty or damaged it can block the correct boot of the BIOS and consequently of the system.
To proceed, open the desktop or laptop as seen in the previous chapters, identify the RAM banks and remove them from the appropriate slots. Once removed, insert them one at a time, also testing all the slots available on the motherboard: proceeding by trial and error it will be possible to quickly identify the faulty RAM bank and replace it.
In the meantime we can anyway use the PC with the remaining healthy RAM banks: even if the PC will not be as fast as before, we can still start it to save personal data and use it with lightweight programs.
If we can’t identify the damaged RAM bank and the BIOS still doesn’t start, get another working PC, download the Memtest86 + ISO, let’s install it on a USB stick with automatic boot functions, let’s connect it to the damaged PC e let’s change the boot orderso as to start directly from the key.
Once the ISO environment is started we confirm where necessary e let’s start the RAM test. It may be necessary to wait a few hours but, at the end of the scan, we will obtain precise indications on the performance of the RAM banks installed, on the number of read and write errors and on which RAM bank they occurred.
Once damaged RAM identified we proceed to remove and replace it.
Check the CPU
The CPU can also lead to the BIOS freezingespecially if it is started with the heatsink fan dirty, with little thermal paste, with old thermal paste or after a CPU overclock.
In this case we can try to solve the problem by turning off the fixed PC, opening the side panel, removing the fan and the heatsink and trying to clean the old thermal paste, so as to be able to apply a much more effective and professional CPU thermal paste.
If we have never done this we can follow ours guide on thermal paste or get help from a computer technician.
After placing the thermal paste, connect the heatsink with the fan again (perhaps choosing a more performing CPU cooler), connect the CPU fan socket and try to start the computer, so as to check if the BIOS error is gone.
Check hard drives, SSDs and expansion cards
If all the suggestions seen so far have not solved the error with the BIOS, let’s try disconnect the other internal components: hard disks, SSD, M.2, video cards and PCIe expansion cardsso that we can test them one at a time (let’s connect a device, start up and see what happens).
With a little luck we should be able to identify the internal component that creates problems, so as to permanently remove it or replace it with a more performing one.
Conclusions
Errors in the BIOS are “nasty” and put even the computer expert in trouble: the information provided in the POST screen is not always accurate and we will necessarily have to proceed by attempts, perhaps following the list of operations visible in the chapters above.
If we mount a new compatible processor on the motherboard, let’s make sure we have it previously updated the BIOS: Many processors won’t start without a motherboard update, leading to a hard-to-identify error message.
If all the previous attempts have not worked we can always proceed with the reset, so from restore the original BIOS settings (often resolving in case of excessive overclocking or incorrect settings in the BIOS screens).
READ ALSO: Reduce BIOS and PC startup time
