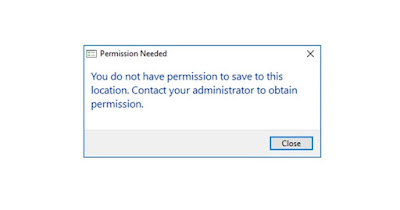 If Windows displays the error “You do not have permission to save to this location” we won’t be able to save files to the desired folders, especially if we’re trying to save an email attachment or a project with a professional app like AutoCAD or Photoshop.The causes of this error are varied: ranging from lack of permission to access the folder up to compatibility problems with programs that have exclusive access to the folder, without forgetting any problems with the permissions assigned to the Windows account in use.
If Windows displays the error “You do not have permission to save to this location” we won’t be able to save files to the desired folders, especially if we’re trying to save an email attachment or a project with a professional app like AutoCAD or Photoshop.The causes of this error are varied: ranging from lack of permission to access the folder up to compatibility problems with programs that have exclusive access to the folder, without forgetting any problems with the permissions assigned to the Windows account in use.In the following guide, we will show you how to fix this error by restoring access to personal folders or system folders in the vast majority of cases.
READ ALSO -> How Windows User Account Control (UAC) works
1) Change the permissions of the folder
As a first tip, we can try to change the permissions of the folder, thus assigning write permissions also to the user we are using at that precise moment.
To do this, right-click on the folder that caused the error, press on the item Property let’s go to the screen Safety, and press the button Edit. In the new window that will open, press on add enter the name of the account we are using at that moment, press on Check names for control, and once back in the previous screen, make sure to tick the item Full control.
If we don’t know which user to authorize we can grant free access to a precise folder (avoiding this solution only if we are modifying a system folder): to apply for free access, make sure to assign Everyone as the account name and press on Full control to regulate access.
2) Change folder owner
Another effective method to overcome the “You do not have permission to save to this location” error is to change the owner of the folder itself, making it coincide with our user account. This change is very delicate and should only be applied to personal folders, avoiding assigning system folders to them.
To proceed with changing the owner of the locked folder, right click on it and go to the path Properties -> Securitywe press the button this time Advance and press on Change next to the entry Owner.
After passing the security check we enter the name of our Windows account and confirm the new owner; to avoid inconsistencies we also confirm the assignment of the new owner also for the folders and files contained in the modified folder, spitting out the relative entry (Replace owner on subfolders and objects).
In this specific case, we carefully avoid assigning Everyone as a free user, given the delicacy of the modification; it is always advisable to assign a precise user account as the owner or, to guarantee access only to administrator users, associate the group Administrators.
To learn more, we can read our guide on how to change owner in Windows folders, also of TrustedInstaller.
3) Run a program with administrative privileges
Often the error “You do not have permission to save to this location” shows up when we try to save a file with a specific program we can also avoid changing the permissions and owners of the folders and try to start the program with administrator permissions.
If the problem is caused by saving an attachment try closing the email app then click on the Start menu, look for your preferred email app (Outlook and Thunderbird), right-click on the app, and press on Run as administrator).
If instead we can not exit the app (because the error occurred while we were trying to save the work for the first time and we risk losing it) let’s try to save the file in another folder on the PC if possible using the folders contained in the path C:\Users.
In this way, we can always save the file and try to safely close and start the program as administrator, so as to save it in the default location.
4) Run Compatibility, Troubleshooter
Another valid tool for solving program access problems is Compatibility troubleshooting which can restore missing permissions or grant access to locked folders on old programs or programs that are not yet fully compatible with Windows 11 or Windows 10.
To do this, right-click on the icon of the application that generates the problem, press on Property, and let’s go this time to the screen Compatibility.
Now we press the button Run the compatibility troubleshooter and, after a little analysis, just tick the item The program requires additional permissions and press on Avanti to try to fix it.
Conclusions
The tips and tricks shown in the guide should fix the vast majority of issues that can show the error “You do not have permission to save to this location” often caused by problem-saving attachments or by choosing a default folder assigned directly to the system.
For best results, remember to make the required changes with an administrator account and you turn off the antivirus during the tests.
To learn more we can read our guides on how to have Full access (Ownership) of files and folders in Windows 10 and 11 and about how to manage shared folder permissions in Windows.
