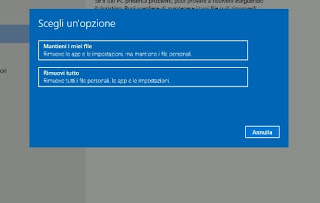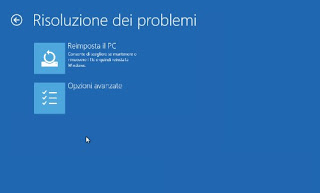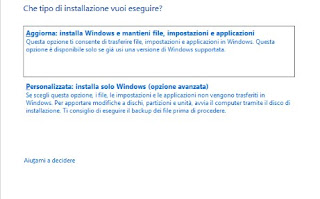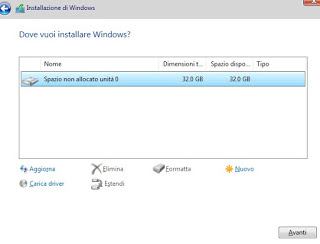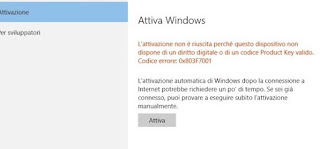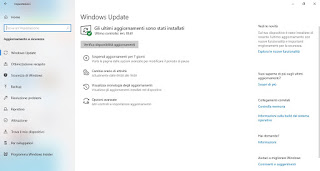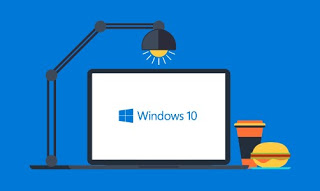 Who recently bought a new computer with Windows 10 customized by the manufacturer faces two choices: eliminate all the excess or reinstall Windows from scratch, so as to have a clean and snappy operating system. The bloatware, or pre-installed programs that are often only sponsors or trials to buy, are really a nuisance but we can quickly eliminate them from the Control Panel.
Who recently bought a new computer with Windows 10 customized by the manufacturer faces two choices: eliminate all the excess or reinstall Windows from scratch, so as to have a clean and snappy operating system. The bloatware, or pre-installed programs that are often only sponsors or trials to buy, are really a nuisance but we can quickly eliminate them from the Control Panel.But if you want to start from scratch, if you wanted to format everything and reinstall Windows on your computer, in this guide we’ll show you how to format and install Windows from scratch, to have the PC clean and new.
READ ALSO: How to Format a Windows 10 and 8 PC
Format Windows 10 without disk
If we use Windows 10 format the operating system is really very simple and does not even need the installation disk. In order to start the formatting procedure, we open the Start menu at the bottom left, open the app Settings, let us take the path Update and security -> Recovery and we click on the button It begins, present under the section Reset the PC. A window will open in the foreground, where we can choose the type of restoration to be performed on the system.
Choosing the option Keep my files the operating system will be formatted but will keep the files in the personal folders (Music, Documents, etc.) unchanged, restoring the operating system and deleting all the programs present; choosing instead Remove all we will carry out a real one complete formatting of Windows 10, thus removing all types of personal files and obtaining a clean and fast PC. After selecting the item Remove all, select Remove all and clean the unit in the following screen we confirm by pressing on Reset.
After making the choice, Windows 10 will reboot and proceed with formatting, which could take up to an hour (depending on the size and speed of the disk in use).
If we want to proceed with formatting outside the operating system, we can start the procedure integrated into Windows 10 even from the advanced start menu. In order to proceed, let’s get back into it Settings -> Update and security -> Recovery and this time we click on the item Restart now, present under the section Advanced start.
The system will restart and the advanced start management window will appear; from here it is sufficient to click on Troubleshooting and then on Reset the PC.
The next steps are the same as those seen for the system restore procedure started, so we will only have to select Remove all to be able to perform the complete formatting of Windows 10.
Format with the Windows installation disk
If we want to cleanly format and install Windows from scratch, we can also use the installation disk, so we can clean up the old system and replace it with a new one. This method is valid both for Windows 10 both for previous versions of Windows (Windows 7 and Windows 8.1).
First we will have to download the installation disc for each version of Windows for free, so as to have our copy in ISO format of the system to be restored, e retrieve the Product Key license key, so that it can be restored to the system after formatting (in reality this will not be necessary if you use a code linked to the Microsoft account).
After downloading the right version of Windows, masterizziamola on a blank DVD or we create one USB flash drive with Windows, based on our PC and our availability in terms of time (let us remember that the USB key is much faster in reading, so we will do much sooner). In the end, we turn off the PC, insert the DVD disc or the USB stick into the PC to be formatted e change the boot order to be able to access the newly created media.
In the screen that appears, we confirm the choice of language, then click on Custom: Install Windows only (advanced option).
A new screen will now open with all the partitions on our hard drive; in order to perform a clean installation, we select all the partitions to present one by one and click on Delete. As soon as we get it as the only item Unallocated space for unit 0, select it and click on Come on.
The support will start the Windows installation procedure, which may take some time (depending on the chosen media and the speed of the hard disk present on the PC). At the end, we will finally have a clean and fast PC, with no additional program and no customization.
NOTE: The operation of formatting the hard disk, with modern versions of Windows, is no longer done and it is also useless to insist on doing it. The installation program of Windows 7 and Windows 8 and above all Windows 10 is able to reset everything and install the system without any need to format.
Operations to be performed after formatting
Immediately after formatting, we will have to optimize the system so that it does not present any problems during the work, in particular in the event of failure to activate the license or in case we have some drivers missing.
Activate Windows
If we have not entered the Product Key during the installation and there were problems with the activation, we can arrange to activate the newly restored Windows 10 by taking us to the path Settings -> Update and security -> Activation and clicking Enable.
If we encounter problems with the license in our possession, we advise you to continue reading our article How to activate Windows 10 and resolve product key errors.
Install the drivers and run Windows Update
Modern versions of Windows automatically install the most important drivers: processor, chipset, controller for USB ports, wireless adapter or integrated LAN card, mouse and video card. If some drivers are missing on the PC (we can check by right-clicking on the Start button at the bottom left and opening the menu Device management), it is sufficient to perform a system update to be able to immediately insert all the missing drivers. On Windows 10 it is sufficient to go to Settings -> Update and security -> Windows Update and click on the button Check for updates.
The missing drivers will be downloaded and the existing ones updated, as well as installing the updates provided for the operating system. After the first full-bodied update, it may be necessary to restart the PC, so as to make the changes effective and immediately enable the new drivers.
On Windows 7 and Windows 8.1, we can manage updates by clicking on the Start menu and looking for the tool Windows Update.
If we have difficulty finding the right drivers for some peripherals or components, we can read our guides on how to update the drivers of a Windows PC automatically is In the case of unknown devices on how to find the right drivers.
Install the main programs
After fixing Windows 10, we can finally install all the programs we want, without having to use those provided by the computer manufacturer. Below you will find a small list of free programs that we recommend to download immediately on Windows, so you can get started great.
- Google Chrome (web browser)
- Mozilla Thunderbird (email manager)
- Bandizip (compressed archives manager)
- VLC (audio and video player)
- GIMP (image editor)
- LibreOffice (office suite)
- Adobe Acrobat Reader (PDF file reader)
- WhatsApp Desktop (instant chat manager)
- Telegram Desktop (chat manager and quick file sending between devices)
We can find other useful programs in our guides to Best free programs for Windows is The 10 programs for PC to install always and free.
Conclusions
Compared to the past it is decidedly easier to format Windows to make it come back fast and snappy, as well as removing all the useless programs that the various manufacturers insert inside the pre-assembled laptops or fixed PCs.
If we do not want to format the system due to bloatware, we can also effectively remove them, with the advice proposed on our website on How to clean up the PC with Windows 10 from installed programs.
If instead, we want to restore Windows but keep our personal files, we explain how to do it in our guide on how to Restore or reinstall Windows without losing personal data and settings.
READ ALSO: Get the computer back to its original state, like new, without reinstalling Windows