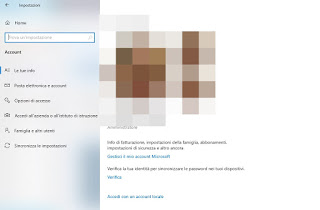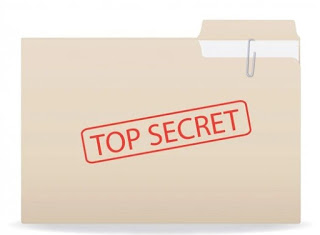
To meet this type of need we have created a complete guide with all effective methods to hide files and folders in Windows, so as to make them visible only when we are alone or no one is looking at us. Some methods are already built into Windows, so we shouldn’t have to install anything; other methods require the installation of programs dedicated to encrypting files and folders, with very high protection and difficult to hack.
How to hide files and folders on Windows
All the methods in the guide are free, so we won’t have to spend anything to be able to encrypt and protect files and folders from unwanted glances. We recommend that you try the methods built into Windows first, and only in case of problems or incompatibilities, we can also switch to one of the programs recommended for encryption.
Add a user account with a Microsoft password
Many users are familiar with Windows’ bad reputation with login passwords – a rescue disk or a Live CD recovery to reset the chosen password so that anyone can access the protected PC. Fortunately, Microsoft has run for cover and now offers on Windows 10 a much higher level of security, obtainable by adding a Microsoft account as a system user.
By adding a Microsoft account and setting an access PIN (easier to remember), the login data will be encrypted to preserve the integrity of the online account, making it impossible to recover access to the files and folders in that account without know at least the credentials of the Microsoft account used. To make everything safer, let’s make sure that other PC users can only use simple accounts (not administrator), leaving administrator rights only to our Microsoft account: even trying to access our personal folder (from C: or from File Explorer) will ask for the password or PIN of our Microsoft account, immediately blocking any access attempt. To learn more, we recommend reading the guide Why use Microsoft account in Windows 10.
Configure BitLocker on Windows 10 Pro
If we have the most complete version of Windows 10 (labeled as Pro), we can benefit from full account encryption thanks to BitLocker, functionality reachable by pressing on the Start menu at the bottom left and searching BitLocker.
By configuring this function the entire hard disk of our computer will be encrypted and will be accessible only with a specific account or with an encryption key, protecting all files even from forced recovery via Linux Live CD or Windows recovery disk.
To learn more, we invite you to read our guide Bitlocker encryption on Windows 10 and 7 for disks and USB drives.
Use VeraCrypt as an encrypted virtual disk
A very powerful and unassailable way to protect personal files and folders is to use the encryption program VeraCrypt.
This program will allow you to create a secret and encrypted file visible (when opened) as a computer partition, in which we can keep all types of files and folders; at the end of the transfer, it will be sufficient to “close” the container through the program and keep the secret file in the desired point (possibly inaccessible). It is a very effective method especially for protecting files inside USB sticks and external hard drives, but it can also be used on the same system disk since it generates simple encrypted files that cannot be managed without VeraCrypt and the password chosen during creation.
Use the My Lockbox program
Another free program that allows you to protect files or folders by hiding them is My Lockbox.
The program is simple to use, but you have to be careful with passwords. At the first start, it asks you to enter the password which will then be used to restore the folders or files you want to hide. Once the password has been chosen, we choose which folder it protects: it can also be a single secret folder with various subfolders, so as to have all the secrets in one place.
Once the folder is locked, it is not accessible in any way, except by opening the My Lockbox program and entering the chosen password. Unfortunately, the free version of this handy app offers only one folder lock, but as suggested above we can create a folder with all subfolders to hide.
Other methods to protect folders and files
In addition to the methods seen above (all very effective), we can try one of the following alternatives for Hiding files and folders in Windows. First of all, we will have to modify one of the attributes of file folders. To make a file or folder hidden, you can then right-click on it, go to Property and check the option Hidden away. In the case of a folder, you can then ask to hide all the files included, but this type of protection is easily overcome by anyone. In fact, just open the folder options from the control panel and, in the section of visualization, change the option to show hidden files and folders. To do this, we need to open the dos prompt (on the Start menu, search for the dos prompt with the word cmd) and run the following command:
attrib + s + h “C: Users pomhey Desktop Top Secret”
The command changes, of course, on each pc by replacing pomhey and putting the name of the user used. Folder Top Secret that we have on the desktop now becomes completely hidden. To find out this folder you need to run this command on the dos prompt instead:
attrib -s -h “C: Users pomhey Desktop Top Secret”
The only possible way, in Windows, to discover this folder without dos prompt is to activate, in the folder options> View, the option that shows protected system files, although hardly anyone will think of modifying it to find files hidden from us.
Alternatively, we can protect a file in Windows using the simple encryption function. This standard mode makes it possible to make files or folders inaccessible only to other Windows users, those registered in the use of the computer. Then right-click on a file or folder, go to Properties, then press the “Advanced” button and activate the “encrypts content for data protection“. A padlock is added to the icon of files and folders protected in this way, indicating active encryption. These files are now accessible only by the user who sets the encryption and not by others.
As seen in another article, without using programs and with a very clever special trick, it is possible to create an invisible folder on Windows PC of which only we know exists, while for others it remains hidden and not accessible unless, by pure chance, you do a double click right in the point where this folder is located. It is a purely graphic trick, without therefore changing permissions or attributes.
SecretFolder is a free program to hide and password protect a folder on Windows. The first time you start SecretFolder you have to create a strong password but remember otherwise there will be no way to recover the folder. To lock a folder, simply open the application, press the ‘Add’ button, and select the folder to protect. SecretFolder supports NTFS, FAT32, exFAT, and FAT volumes. The program is very simple to use and you can access the hidden and protected folders by the program by unlocking them. Locked folders are not displayed under any circumstances.
Conclusions
Using one of the methods seen in the previous chapters we will be able to protect all our personal files and folders, which will become difficult to hack if you are not really a great computer expert or experienced hacker. All methods should keep all our friends and relatives away, who will find insurmountable obstacles by trying any of the above methods.
Other useful programs for protecting and encrypting files are described in our article Password protect files and folders on Windows.
Shorthand is the technique that allows you to hide a file inside another and, therefore, protect it if you don’t know how to open it. In another article, we have therefore seen an effective way to Hide text messages in a photo or image.
If we are looking for effective methods to hide photos, videos, and apps on our smartphone with the Android operating system, we recommend that you read the guide How to hide photos, videos, and apps on Android.