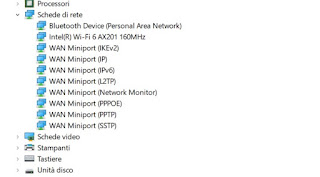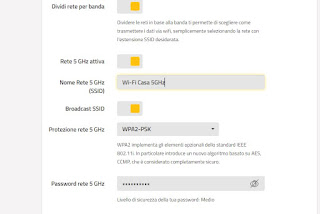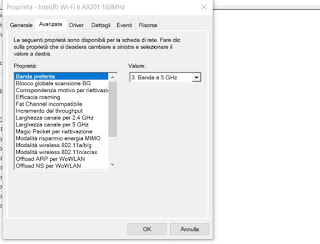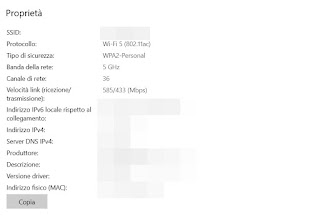If we can immediately take advantage of the fastest Wi-Fi network on PC, we must activate the 5GHz frequency on Windows 10.
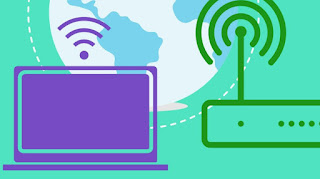
For desktop PCs and notebooks, a high connection speed is always required for the Wi-Fi network: for this reason, it is always advisable to connect these devices to 5 GHz networks which, at the expense of less coverage, allow you to connect at real speed. very high, especially with the new Wi-Fi 5 e protocols Wi-Fi 6. On modems, however, the dual network (dual band) is often active and, in more and more cases, both networks are supplied with the same name (SSID); in these conditions it is difficult to understand if we are connected to the 5 GHz network or are connected to the 2.4 GHz.
In the following guide we will show you how to turn on 5 GHz Wi-Fi on Windows 10 and how to carry out all the necessary checks and modifications so that the chosen computer always connects to the faster modem network, so as to leave the slower network only for home automation devices or for devices that are too old to be updated.
READ ALSO -> Differences between 2.4 GHz and 5 GHz Wi-Fi networks; which is better?
PC compatibility with 5 GHz network
Before making any changes it is advisable to check if our notebook or desktop PC actually provide a wireless module with support for 5 GHz networks. This check can be done by reading the technical data sheet of our product or, more simply, by starting Windows 10 and clicking with the right click on the Start menu at the bottom left, so you can start the menu Device management.
In the new window we expand the section Network cards and check if, in the name of the wireless network card, there is a clue like Dual Band, 802.11ac, Wi-Fi 5 O Wi-Fi 6. If we don’t see any clues or indications probably the network card does not support the latest protocols, but it could very well connect on the 5 GHz network with the old N protocol (or 802.11n); if in doubt, we can always buy a new USB Dual Band network adapter right away add 5GHz WiFi for PC, for faster connection.
Separation of modem networks
Even if our computer has the 5 GHz module, this network is often not exploited because today’s modems provide both frequencies with the same network name: for example, if we connect to the network Wi-Fi Casa of a dual band modem we risk connecting to the 2.4 GHz network (slower). To solve this little problem we access the modem configuration panel, we open the menu related to Wi-Fi o al Wireless, we activate the separation of networks (if provided by the modem) and assign a different name for the 2.4 GHz network and for the 5 GHz network.
We can keep a similar name, adding for example 5G or 5GHz to distinguish it; it is not even necessary to change the password, thus confirming the one used up to now. After making the change to the modem, let’s try to access the networks menu on Windows 10 (bottom right) and check if the 5 GHz network is visible, so as to be sure that we can immediately connect to the fastest network.
If the fast network does not appear or is not visible, let’s try to change the transmission channel of the 5 GHz, as seen in the article How to avoid wifi interference from neighbors’ networks.
Force access to the 5 GHz network
If on our computer we use both networks of the dual band modem, Windows 10 could connect to the network with the strongest signal: in this case in most cases we will connect to the 2.4 GHz network, with greater coverage but also slower . To avoid this we can force access to the 5GHz network by taking us back to the menu Device management (as seen above), right click on the network device on the PC, press on Property, open the tab Advanced, select the item Favorite band and set to 5 GHz band.
From now on the computer will always try to connect to the 5 GHz network, even if the signal is very weak. Given the limits in terms of coverage with the 5 GHz network, we recommend that you also read our guides Best 5 GHz WiFi repeaters, to increase internet coverage e Mesh WiFi: how to increase wireless coverage.
How to know if we are connected in 5 GHz
To check if we are actually connected to the fastest network of our dual band modem we can proceed with some simple checks. The first check that we can carry out on Windows 10 is to press the network icon at the bottom right, press on the network to which we are connected, click on Property and scroll until you find the entry Protocol.
If we find Wi-Fi 5 or Wi-Fi 6 written, we will be sure that we are connected to the fastest network available at the moment. Another test that we can carry out involves the use of a semplice speed test, which should tell us the maximum speed that our Internet line can reach. For a quick test we can use the Fast.com site or read our guide Best Speed Tests and how to use them.
Conclusions
By following to the letter all the indications and advice in the previous chapters we will be able to activate the 5 GHz Wi-Fi on Windows 10 and navigate at the maximum speed possible, avoiding all sorts of interference. Unfortunately, the coverage for this type of network is not high: if the PC or notebook is far from the modem, it is advisable to immediately expand the network with one or two range extenders or create a fast Wi-Fi network, so as to cover every room in the house.
As an alternative to the methods seen so far, we can also rely on the Powerline Wi-Fi to bring the Internet to every room of the house, as seen in our guides Internet on the electrical outlet with the Powerline e how to bring the Internet to every floor and corner of the house.
If our modem does not have the dual band we must fix it immediately by choosing one of the models seen in our guide Best Modem to Buy (Fiber, Dual Band, Wireless AC).