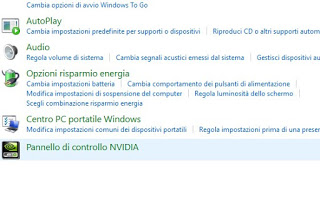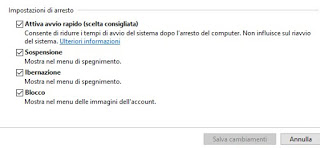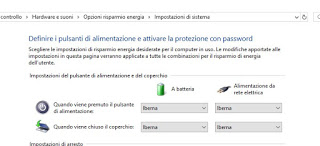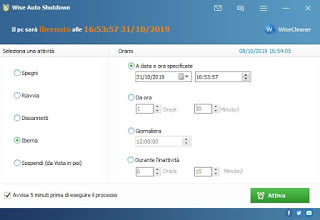Computer hibernation it is a very advantageous option to turn off the computer quickly so that, at the next startup, we can resume exactly where we left off, with programs already open and configured (for example a browser with the cards already configured or the last Word document form to complete).
Computer hibernation it is a very advantageous option to turn off the computer quickly so that, at the next startup, we can resume exactly where we left off, with programs already open and configured (for example a browser with the cards already configured or the last Word document form to complete).The hibernation of the system is also a very advantageous energy-saving mode, which saves the state of the computer after a certain period of inactivity, so as not to lose the work that was being done, to be able to resume it later without waiting for the normal start of the system.
Who uses Windows 10 will surely have noticed that the option to hibernate the PC is no longer available among the shutdown options, given the presence of the quick start (which combines shutdown and hibernation but does not allow resuming closed programs such as the true hibernation). Fortunately, hibernation has not completely disappeared: in this guide, we will show you how to activate hibernation in Windows 10, so you can turn off the computer in this mode and immediately resume the previous activity quickly.
How to activate hibernation in Windows 10
On Windows 10 we can reactivate the option to hibernate the PC, so you can use the specific item when turning off the computer. This procedure can also be automated when the notebook lid is closed (very convenient to use) or when we press the computer or keyboard suspend button (useful on desktop PCs). We will also show you how to start the programmed hibernation of the PC after a certain period of time.
Activate hibernation
To activate hibernation in Windows 10, we open the Start menu at the bottom left, look for the Control panel, we press on the item Hardware and sound and select the sub-item Change behavior of the power buttons.
In the new window, we press on the item Change the settings currently unavailable, scroll down and activate the button next to the item Hibernation.
We click below on Save changes to make the changes effective. Now it is sufficient to open the shutdown menu from the Start menu at the bottom left (we can also use the right button on it and press on the item Close or log out) and click on Hibernation to hibernate Windows 10.
If hibernation doesn’t work properly, we can restore it via command prompt.
Click on the Start button and search for the tool Command Prompt, so we press on his voice Run as administrator. The command to run to activate hibernation as a computer shutdown option is as follows:
powercfg.exe / hibernate on
To disable hibernation, the command is instead:
powercfg.exe / hibernate off
How to activate hibernation when the notebook is closed or with the sleep button
One of the most convenient things to set up on notebooks with Windows 10 is hibernation as soon as you close the screen cover, so you have the security to quickly save all the programs and open files and get them back ready for use as soon as we re-open the cover (more or less like on Apple MacBooks). On fixed PCs instead, it is convenient to be able to hibernate the system as soon as you press the power button, so as not to lose even a running program.
To activate hibernation when the notebook is closed or with the power button, let’s get back to the Control panel, click on Hardware and Sound and select the item again Change the behavior of the power buttons.
In the upper part of the menu we will be able to choose the behavior to use when we press the power button or close the lid in the two usage scenarios, ie when we use the battery or when we use power from the mains; to activate hibernation simply set the item Hibernate on all four drop-down menus.
How to activate programmed hibernation
If instead, we wanted to set hibernation when the computer is idle for a certain period of time (such as 15 or 30 minutes) or after a period of inactivity, just download the free Wise Auto Shutdown program.
From this program we will be able to hibernate the PC after a certain period of inactivity, simply by checking the Hibernate item and checking the item During inactivity, taking care to set a waiting time before executing the command; alternatively we can also choose to set hibernation at a specific time and date, to hibernate the PC every day at a set time or to hibernate the PC after a programmed timer. Whatever our choice, just press Enable to start the execution of the programmed hibernation.
If we want to program hibernation without the help of any third-party program, we will simply open the window Run (with buttons WIN + R) and type the following command.
shutdown -h -t 3600
This way the PC will hibernate after an hour from the command launch (we can change the numerical part, expressed in seconds, with a converter like the one offered here -> ConvertLive). To cancel a previously launched shutdown command, simply open the window again Run and launch:
shutdown -a
Conclusions
Hibernating the PC is definitely one of the fastest ways to increase productivity at work and in the office, since we can leave the programs we use most often open and find them immediately ready for use without having to start all over again every time you start. Hibernation is also very useful on computers that do not yet have an SSD, as it speeds up execution and startup.
As we know, Windows 10 has a PC quick start option which is very similar to hibernation, saving system files when the computer is turned off, so that it can then be faster at the next reboot. Unlike hibernation, however, it does not save the current session with the programs and windows open, so those who still believe that this shutdown mode can be useful, it is worth activating the option to hibernate the PC in Windows 10.
In another article, we showed you when use suspend or hibernation of the Windows computer, so as to choose the most suitable shutdown mode for all situations in which a computer is used.
If we look for all Windows shutdown methods, we recommend reading our guide All ways to turn off Windows.
If, on the other hand, we look for alternatives to the Wise Auto Shutdown program seen above, just read our article on Programs to shut down the computer automatically with a timer.