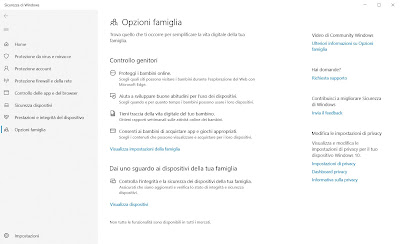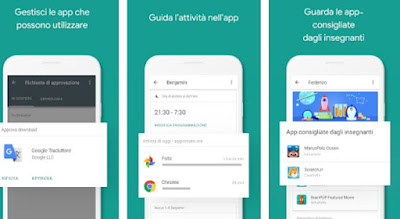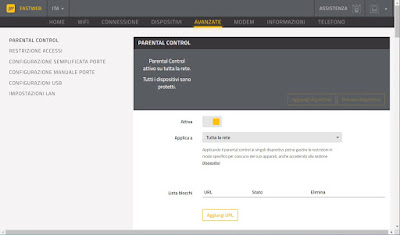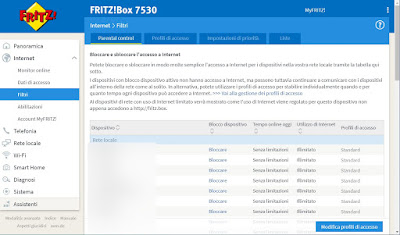The Internet is increasingly at the center of the interests of teenagers and very young people, who spend a lot of time with a phone in hand or with a PC. It can be very difficult for a parent to keep up with the sites they visit, preferring to use an automatic form of control to immediately block the sites or categories of sites they should not visit. This control system is known as Parental Control and can be easily activated on any modern device, with the ability to control access even remotely (when the child is away from home for example).
In the following guide we will show you how to activate Parental Control on PC, smartphone and modem, so as to be able to apply an effective and automatic filter on all the devices that the child or minor uses on a daily basis.
READ ALSO -> How to limit the use of smartphones and tablets to minors
Activate Parental Control on Windows
On PC with Windows 10 we can activate the parental control integrated into the system and easily configurable with a Microsoft account, so that we can always change something even when we are not physically present in front of the computer. To activate parental control on Windows, press the Start menu at the bottom left, open the app Settings, let’s open the menu Update and security, we press on the item Windows security and finally click on the menu Family options.
By pressing on View family settings we will be redirected to the dedicated website, where you can create a new family group (with the related Microsoft accounts) by pressing the key Create a family account group. After adding all the Microsoft accounts and having well defined the roles (parent and child) and the limitations to be activated, all we have to do is add the Microsoft accounts of the minors on the computer, so as to have immediately active all the limitations chosen for the parental control.
To learn more we can also read our guide Check how your children use the PC and the internet with Windows Family accounts.
Activate Parental Control on smartphones and tablets
Today’s young people hardly spend time ahead of the PC if not for study: parental control must be applied above all on smartphones and tablets, a real window on the digital world for young and very young people. The most effective parental control system that you can use is Google Family Link, configurable both on the parent’s device and on the child’s device.
The apps to download are available in the following links:
- Google Family Link for parents: Android e iPhone/iPad
- Google Family Link for children and teenagers: Android
After installing all the necessary apps we set up our Google account as a parent and the children’s accounts as children and we choose which activities it can carry out or which sites it can visit.
After setting up the account with parental control, the child’s Android phone will be severely limited, apps can only be downloaded after parental permission as well as viewing web pages. This app is also excellent as an active child monitoring system, with real-time location of their last position.
Per learn how to use Google Family Link we can also use the official Google guide; if instead we want to discover other effective parental control apps on Android and iPhone / iPad we can read our guides App to monitor children and children outside the home e How to spy on an iPhone.
Enable Parental Control on modem
If we want to apply parental control to all devices in the house it may be a good idea to set filters directly from the modem; if we don’t want to fall victim to the same parental control, it could be a good idea connect two modems in cascade and use a network only for minors (the one in which we will activate parental control).
Not all modems have parental control, but telephone operator modems almost always offer this opportunity. For example, on the Fastgate modem (provided by the Fastweb operator) we can configure the parental control by opening any web browser (from a PC already connected to the modem), typing 192.168.1.254 and logging in with the credentials in our possession. Once accessed, press on the menu Advanced and press sideways on the menu Parental Control.
Once this screen is open, press the button Deactivate to activate the function, we choose whether to apply the filter only to a device or to all devices on the network and press down on Add URL to configure the sites that we do not want to be opened on the devices used by minor children.
As a modem to be connected in cascade or to be used only for parental control we can take a look at the AVM FRITZ!Box 7530, sold and shipped by Amazon for less than 150 €.
By going to the settings of this modem and taking us on the path Internet -> Filters we will have access to one of the most effective and configurable parental controls, thanks to the predefined and customizable profiles, to the management system of the sites allowed through lists, to the priority settings and to the personalization of the control for each connected device.
To learn more about the use of the modems produced by the German company AVM, we suggest you read our guides Advantages of using a FRITZ! Box for your home network e How to use the FRITZ! Box modem on an FTTH fiber optic network.
Conclusions
Although parental controls can put a lot of tension in parent-child relationships, they can be indispensable to prevent the child from accessing sites that are unsuitable for his age or from downloading dangerous or unsuitable programs or apps. Over time we will be able to explain well to our children the reason for such concern and, almost certainly, they will thank us (perhaps without ever admitting it).
For the most anxious parents we can learn more by reading our guides Control and limit children’s computer use e Secret agent app for Android to spy, track locations, messages and more.