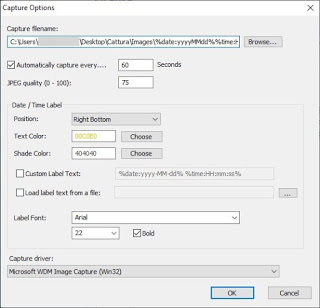It may happen that your children or nosy colleagues turn on your personal PC without your consent, without the possibility of intervening (hoping that we have not even recovered the password for accessing your account!).
It may happen that your children or nosy colleagues turn on your personal PC without your consent, without the possibility of intervening (hoping that we have not even recovered the password for accessing your account!).If they can get to the desktop without problems, in order to protect our privacy and go back to the last PC user, it can be a good idea program the computer’s webcam so as to turn on automatically when you turn on your PC and take pictures of the user in front of it, possibly without the nosy person realizing he has been “caught” (the small light of the Webcam will come on anyway, but it will be the only signal in most cases).
In this guide we will show you how to use a valid program to be able to automatically activate the webcam at every PC login and capture a photo of anyone in front of you; the capture can also be performed in a completely invisible way, so as not to arouse suspicion.
READ ALSO -> Best wireless camcorders and PC HD webcam
Install and configure a program that activates the webcam
The program that we recommend to use to spy with the webcam the unwanted uses is WebCamImageSave, free for Windows, portable and downloadable from here -> WebCamImageSave.
Scroll down the page until you find the download link, then download the compressed archive and unzip it in a folder of your choice with a program like 7-zip (excellent free compressed file manager).
Once unpacked we open the program by double-clicking on it; installation is not required, the program will start immediately and we can immediately try integrating with the webcam on the computer.
Once the test is done (a window should appear with the webcam resuming in real-time) we close everything, since this window is not useful for our purposes (we would immediately see the type of action taken, while we want to act in the shadows). Now that the program is closed we open the Windows Start menu at the bottom left and type Scheduler, so as to open the event handler to be set at PC startup.
Once the window of this utility is open, click on the right side of Create activity. A new window will open in the center, in which we will have to configure the activity to secretly start WebCamImageSave without a graphical interface (since this program supports terminal commands).
First of all in the tab General we insert a name at will for the activity and activate the checkmark on the item Run only if the user is logged in and on the button Hidden away below (so as to make its execution invisible).
Now let’s click on the tab Activation, then on New and set in the field Start a business, the voice On-access; let’s make sure now to select the item Specific user and to add the account of the user we intend to monitor.
After doing this, let’s take a look at the tab Actions, click on New and select the above Program start. To add the program, click on the button Browse and we indicate the executable that we have saved on the PC (we suggest to hide it between the Windows programs or in a secret folder, so as not to be easily identified). Once we have added the path to the executable, let’s get into the field Add topics and insert the following string:
/ capture / LabelColor ff0000 / FontBold 1 / FontSize 16 / FontName “Arial” / Filename “c: images% date: dd-MM-yyyy% _% time: HH-mm% .jpg”
Let’s make sure we include everything, without leaving anything out, so let’s click on OK.
In the tab Conditions we remove each tick, while in the tab Settings we will have to activate the voice Stop existing instance, from the drop-down menu under the heading If the task is already running, apply the following rule (really very useful if we use the fast boot of Windows 10 or advanced hibernation, since we can take pictures even in these conditions). At the end of the configuration, we click on OK.
Advanced webcam and photo configurations
If our PC has a single registered user account and does not even present the password, to adapt the program to this scenario let us take the tab Activation -> New and this time we use the scenario On startup, so that the program starts as soon as Windows finishes the startup sequence and starts the desktop (often the photo will be taken even before the start of the same).
If instead we want the shots to be taken when our PC is unlocked after being suspended or with a screensaver block (for example at work), without going through the reboot, just add a new scenario in the tab Activation (in addition to the one already seen), by clicking again New and this time adding the action When unlocking the workstation, making sure to indicate the specific user to monitor.
If instead we wanted to widen the monitoring (for example take a photo every half hour after the start, so as to be able to catch even the smartest users who turn on the PC, they get up and come back only after the start-up procedure, unknowingly missing the first click) just change the first set scenario (just click on it and use the button Edit, in the tab Activation), inserting the check mark at the item Repeat activity every and setting the desired time (30 minutes on the computer we configured for the occasion).
Now we click OK to confirm the changes.
Conclusions
We have just protected our account from unauthorized intruders!
Whenever someone accesses our account on the PC or unlocks our locked or suspended PC, a photo will be taken (within a few seconds) via the webcam, without any dialog box or confirmation (the only obvious sign is the light of the webcam, which will light up for about 4-5 seconds). All photos will be saved in the folder C: images and, since we added temporal conditions, each detection of the intrusion will generate a name file image with date and time of access; in addition, opening the image, we will have a timestamp in the lower right for further confirmation.
If we are looking for other programs to spy on your PC, we advise you to read the guide below.
READ ALSO: Spy on a PC and see how the computer is used by others