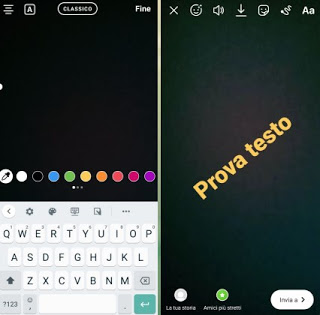Adding text to the video is quite simple but to succeed we need to know in detail all the free tools for PC or mobile devices.
In this guide then we will show you how to add text to videos on PC, smartphone and tablet, so you can make very personal videos or embellish anonymous or not very funny videos, making them suitable for sharing on social networks or in a group chat, sure of the surprise effect once shared.READ ALSO: Edit Videos with text, photos, and music, easy and free
How to put writing on a video
All the programs and apps that we will point out in the guide can be used for free without limits, so as to always have a good editor available to add text to videos without having to buy expensive paid programs. For those who do not want or cannot download new programs, they can use websites specialized in video editing, so as to act online without downloading anything.
Add text to PC videos
The first program that we recommend you to use on your computer is Avidemux, available for free for Windows, Linux, and Mac. After installing the program let’s start it, load the video to which to add the text by pressing the top left on Open Video, we select Mpeg4 AVC (x264) in the section Video output and finally press the button filters.
For our purposes, we can use the filter Add Logo (in the section Transform) or the filter SSA / ASS / SRT (in section Subtitles). After generating the logo or subtitles to add to the video, press the button Close and then on the button Save video to generate the new video with the newly added text.
Alternatively, we can focus on a free and open-source non-linear editor such as OpenShot, also available for Windows, Linux, and Mac. After installing it on our computer, let’s start it, press the button at the top Import files, select the video to add the text to, drag the video from the upper interface to the lower timeline (in Track 0), then press at the top of the menu Title -> Title, so you can open the title selection window.
We choose the title template suitable for our video, write the text in the field Line 1 and we change the size, color and font using the keys immediately below; to make more elaborate changes just press the button Use an advanced editor (which will invoke Inkscape, another popular free program).
Once the title has been created, press down on Save and place it on the timeline, making sure to place it at the beginning or end of the video (for the opening and closing credits) or to place it in the Track 1, so as to generate an overlay text (just move it along the timeline to find the right location). Once the work of adding the video is finished, press the button at the top Export video and choose the video format, name, and final destination folder by clicking on the button Export video as soon as they are ready.
If we are interested in using other free programs to edit videos from PC, we recommend that you read our guide to Best programs to edit videos for free.
Add text to videos from smartphone or tablet
With mobile devices we will have numerous apps available to add text to the video, we will only have to choose the most convenient one to use (also taking into account the social network or the chat in which we want to share it).
The best app to put text in videos to share is Instagram, one of the most famous social networks whose app is available for Android and iPhone.
To use this function of the app, open it, log in with our account and scroll from the left edge of the screen towards the center, so as to open the Instagram camera.
In the camera, press and hold the record button for the seconds necessary to shoot the video, release the button at the end, and, in the text editor that will appear, press the icon at the top right aa (added text).
In the new screen, we press the center and start typing with our keyboard, customizing the writing by changing the colors with the palette at the bottom, changing the font (where the writing is present Classic) and changing the size of the text using the scroll bar on the left; at the end of the first changes, we choose where and how to position the text (also choosing the orientation) and press on end at the top right to confirm the creation of the video. To share the video immediately, click on the bottom Send to, on Your story or Closer friends, so you can freely choose who will be able to see the video.
If, on the other hand, we want to edit the videos already saved in the smartphone’s internal memory or act without running the risk of sharing material that is not yet ready, we can use the app VivaVideo, available free for Android and iPhone.
To add text to this app, open it on the device, press the button Edit, choose the video to edit in the gallery that will open, and, as soon as the editor opens, press on the menu Effects and then on Text.
Now, all we have to do is type the desired text (also choosing a font, color, and size), press on OK, and place the text anywhere in the video.
As soon as the video is ready we press the button Share and we choose whether to share the app immediately on our favorite social network, on the group chat, or inside the internal memory (as a newly edited video).
To test other free apps to edit videos from smartphones or tablets we can continue reading in our article on App to edit videos and edit movies (Android and iPhone).
Add text to online videos
Can’t we install a program on the computer or are we looking for an alternative to edit online videos? In this case, we advise you to focus on the web service offered by Kapwing.
To use the service, click on Click to upload, we choose the video on which to add the text and, at the end of the upload, we press on the menu at the top Text, so you can access the editor with which to add the text by choosing the color, font, transparency, and size of the text (which we can freely position and transform with the anchors on the edge of the text editing window). As soon as we reach the desired result we press at the top right on Publish to generate the new video, which we can download (after a few minutes of waiting) on our computer by pressing the button Download or, alternatively, share on the most popular social networks using the buttons under the section Share.
An alternative site we can use to add text to the video is memed.io.
The service is very simple to use: press in the area indicated above to open the file explorer on our computer, select the video to edit, and, at the end of the upload, press on the displayed text field to add the desired word or phrase. Immediately below the video, we will have numerous buttons and menus with which to choose the color, font, and size of the text to be added.
As soon as we are ready we can download the newly edited video by pressing the button Video download.
If we want to try other sites similar to those seen above, we recommend that you read our guide to Online video editing sites and to edit videos with remixes and special effects.
Conclusions
As we have seen in previous chapters, adding text to videos on PCs, smartphones and tablets are really very simple and we don’t even have to bother with professional editors like Vegas Pro or Adobe Premiere to make this small change to videos, since free programs and apps signaled are perfectly capable of carrying out the required task.
If we need to create a scrolling video (teleprompter style), we recommend that you use the tools recommended in the guide on how to Create teleprompter-style scrolling videos.
If instead, we want to edit the videos directly from YouTube before making them available to the public, we can read our in-depth analysis on YouTube Studio, to create videos and add effects, photos, writings.