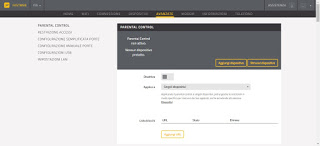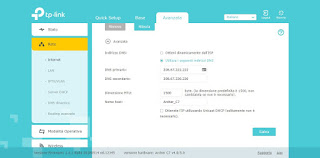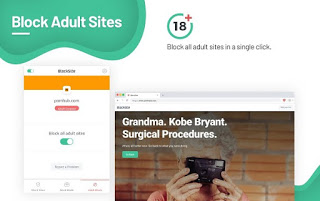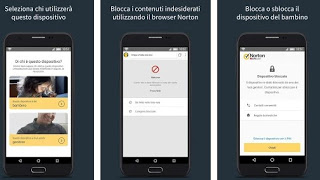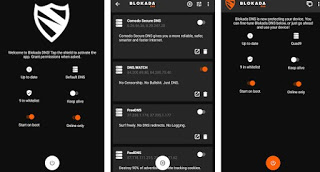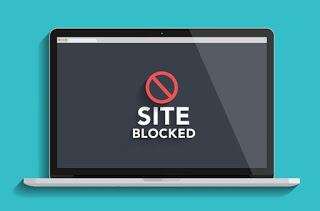
In this guide we will show you how to block a site from the router, PC and smartphone, using services and apps designed to apply very effective and difficult to overcome forms of control (especially if we act at the router level).
How to block a site from the router, PC and smartphone
With small children, even a simple control app on the PC or smartphone is enough, while for older children we recommend that you apply the blocks both at the router level and at the device level, so as to avoid any kind of dangerous navigation.
How to block a site from the router
In order to block a site from the router, we can follow two paths: rely on the block of websites integrated in the configuration panel of modern routers or configure a protective DNS, which blocks the loading of sites on any connected device.
For the first method it is sufficient open the router control panel, so check for a menu Parental Control or Web site control (the menu is different for each modem and may not be present).
Once we have identified the menu, we click on Add URL and insert the website to block. To make the block more selective (and prevent it from affecting all the devices on the network), we can also enter the IP address or Mac Address of the device on which to apply the aforementioned block, so that only the smartphone, the PC or the tablet indicated will not be able to access the site.
For the second method we will first need to configure third-party DNS with filtering options, such as i OpenDNS FamilyShield, already preconfigured to block virtually all sites not suitable for children. We enter again in the settings of our router, we look for the menu Internet or Internet network and manually configure DNS for the entire network, using as addresses 208.67.222.123 is 208.67.220.123 In fields Primary DNS is Secondary DNS.
By confirming and restarting the router we will now have maximum protection from all websites not suitable for minors, without having to necessarily manually configure every single site we intend to block.
If the router provided by the telephone operator does not allow to change the DNS, we can always connect a new one in cascade and use it to connect all the devices in the house.
NOTE: let’s remember that changing the DNS on the single devices will allow the smartest kids to overcome the DNS block, therefore we use this method only side by side to one of the methods that we will show you below.
How to block a site from your PC
If the minor often uses the PC with Windows to play games or to surf the Internet, we can block access to one or more sites by installing the free WebLocker program.
With this program we can set an automatic block for pornographic and unsafe sites for minors, add custom filters, automatically choose one of the secure DNS servers for children and set a strong password to change settings and tamper with the filter action ( it will not be possible to shut down the program or prevent it from starting up automatically.
If we wish to change only the DNS of the computer with Windows, we advise you to read our guide on how Change the DNS servers of the internet connection on Windows 10 and 7; to change the DNS on the Mac, just read our guide on How to change DNS on Mac.
As an alternative to the program we can use the free extension directly on the navigation browser Block Site, available for Google Chrome and Mozilla Firefox.
With just a few clicks we can block the most dangerous sites for minors and set custom blocks on sites that we don’t want to be visited, all seasoned with a security password to be able to modify or remove the extension (watch out for the incognito mode, which is basic does not load extensions!).
How to block a site from your smartphone or tablet
If we want to block a site from your smartphone or tablet (which is very likely, given that today’s young people are born with these devices already available) we advise you to use the free app Norton Family, available for Android and iOS.
With this app installed on the mobile device we will be able to check the websites visited by the child, apply filters to the categories of sites at risk (which will be immediately blocked), prevent the installation of dangerous apps and lock / unlock the device remotely, setting of the precise hours of use. This app is probably the best to be able to control the activity of your child, since it offers effective filters, it is not possible to uninstall it or stop it without the security consent and password and also acts at the app level, allowing you to block even the pages Webs that can be visited by other apps.
If instead we want to apply a DNS type filter on our Android smartphone or tablet, we can use the free DNS changer app.
With this app installed we can quickly apply any type of DNS server, choosing from those present in the list or manually entering the protective DNS (for example those seen at the beginning of the guide and registered with OpenDNS), so as to prevent the opening of dangerous sites for minors. In addition to filtering via DNS, it also allows blocking of a single site, simply adding the Web address to the app settings.
Conclusions
All the methods we have shown allow you to block a site from the router, PC and smartphone in a simple and effective way, especially if we have to protect the devices supplied to children or minors. Many of the methods applied can still be overcome by children who are particularly good at computer science or who are able to search very well on Google, so we try to educate children in respecting the imposed filters and to browse only on the sites that we decide to unlock.
Always on the subject we can read our two guides on Parental control and family filter on PC and internet: 5 ways to keep children safe is How to protect children and families from the dangers of the Internet, which will give us an even broader overview of the methods we can use to block one or more Internet sites.