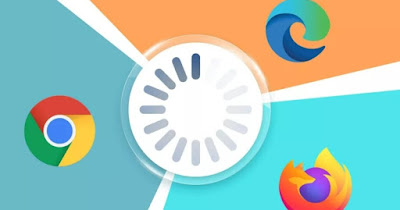 If you are new to the world of computing, even changing the default browser can be a difficult task, as the latest versions of Windows force the user to use Microsoft Edge as the default browser.
If you are new to the world of computing, even changing the default browser can be a difficult task, as the latest versions of Windows force the user to use Microsoft Edge as the default browser.In the following guide we will show you how to change default browser on all PCs with Windows operating system. We will show you the procedure to perform on Windows 11, Windows 10 and Windows 8.1, i.e. the versions of Windows still supported by Microsoft.
READ ALSO -> Pros and Cons for Firefox, Chrome, Edge and Opera
Which browser can we choose?
If we don’t want to use Microsoft Edge we can download one of the most popular web browsers, using the links below.
- Google Chrome
- Mozilla Firefox
- Vivaldi
- Opera
- Maxthon
After choosing which browser to install on your computer, let’s see together the procedures to follow to change the default browser on a Windows PC.
1) Change default browser on Windows 11
On Windows 11, the procedure for changing the default browser is a bit hidden, perhaps because Microsoft still tries to push users to use Microsoft Edge as a reference browser.
After downloading and installing your favorite browser we can change browser by pressing WIN + I on the keyboard, opening the menu Appby pressing on the menu Predefined apps and looking for the browser name in the section Set default settings for applicationsusing the named search field Search app.
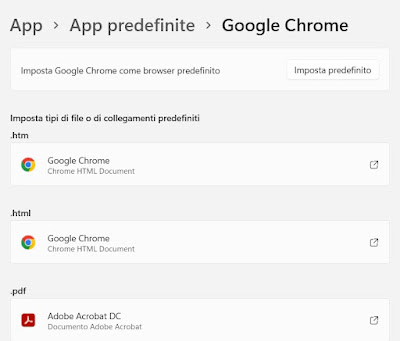
2) Change default browser on Windows 10
The procedure to change the default browser in Windows 10 is much simpler than in Windows 11. To change the default browser, right-click on the Start menu, press on the item Settingslet’s take the path App -> App Predefinite and press on the browser assigned to the item Browser web.
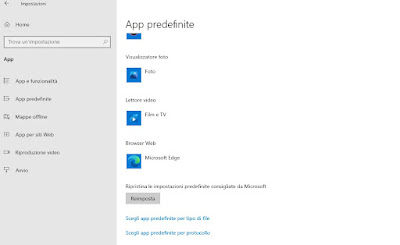
Once the choice has been made, Windows will use the chosen browser from now on; it may be necessary to repeat the procedure only in case of complete updates of Windows 10 (the famous Updates), since Microsoft Edge will tend to return on many occasions.
On Windows 10 the choice of the browser must be made exclusively from this screen, since the control systems integrated in the various browsers can only indicate how to reach this screen but can no longer change the default browser independently for security reasons.
3) Change default browser on Windows 8.1
If we are still using the Windows 8.1 operating system, the procedure for changing the default browser is as follows: open the Start screen and type Predefined programswe will see the one we are looking for appear among the many programs, that is Default app settings.
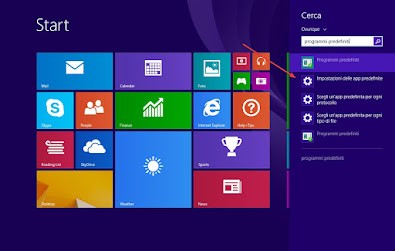
On Windows 8.1, the modification of the default browser can also be carried out by individual browsers at the first opening or as indicated in the following chapter.
4) Change settings directly from the browser
Generally, every time you open a browser other than the default one, a message appears to set it as default; if this does not appear, depending on the case, the manual procedures for changing browsers preferred are the following:
- If you want to use Google Chrome just open it, click on the three dots at the top right, enter the settings and press the button Set Google Chrome as your default browser.
- If you want to use Firefox open it, click on the three lines on the top right, select Options and in the first General tab click on Set as default browser.
- Finally, if you want to use the browser Opera o Vivaldipress the Opera key on the top left, go to Settings and finally on press on Set as default browser.
Unfortunately these procedures have disappeared on Windows 11 and Windows 10: on new browsers we can only open the settings screen and proceed as described in the first chapters of this guide.
If we still have Windows 7 as an operating system (although now totally not recommended) we can use the browser to change the default browser setting.
Conclusions
Those used to using Google Chrome or other browsers instead of Microsoft Edge will surely find the right procedure for the computer in use. Before changing right away We recommend that you give Microsoft Edge at least a chance: in the latest versions it is based on Chromium and actually looks like an enhanced version of Google Chrome (with all the functions designed by Microsoft).
To learn more we can read our guides on how set default programs in Windows e i best browsers compared: Chrome, Firefox, Edge, Safari and Opera.
