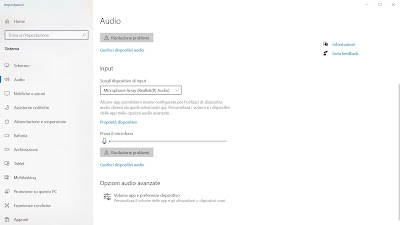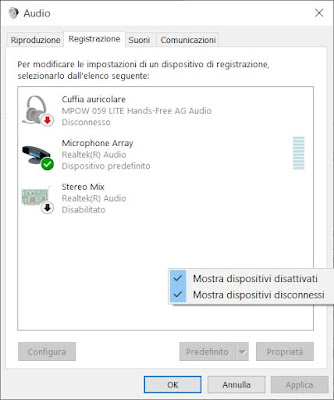Any PC can be used to convert old audio cassettes to MP3, to dictate by voice and write automatically, to record audio from a website that broadcasts music or even as a home-made karaoke machine, thanks to its audio outputs that can make the computer like a complete recording studio.
Any PC can be used to convert old audio cassettes to MP3, to dictate by voice and write automatically, to record audio from a website that broadcasts music or even as a home-made karaoke machine, thanks to its audio outputs that can make the computer like a complete recording studio.In this guide we go to find out the recording devices of a Windows PC and the audio configuration options and then the differences and the way to use the three inputs that should be included in the standard sound cards of most computers, namely: Microphone, Line in (which is another microphone input) e Stereo mixing.
READ ALSO: How to configure the microphone on a PC
Microphone settings Windows 10 and Windows 11
To change the microphone settings on Windows 10 and Windows 11 all we have to do is press the right mouse button on the volume icon at the bottom right, press on the menu Open Audio Settings and act on the drop-down menu under the section Input.
We choose the microphone to use in the drop-down menu and exit the app when the changes are complete. If the microphone does not appear in the menu settings, press on Manage audio devices, identify the disabled device, press on it and finally click on Skills to make it available; after activation the device will be visible in the drop-down menu seen a little while ago.
Enable Stereo Mix on Windows 10 and Windows 11
The Stereo Mix O Stereo Mix allows you to record any sound that is played by your computer. For example, if we are watching a video on the computer, we can record audio without having to put the microphone next to the speakers, but by using the Stereo Mix function and an audio recording program on the computer.
By default, the Stereo Mix is disabled; to activate it, right-click on the volume icon at the bottom right (always on Windows 10 and Windows 11), press on the item Sounds, we select the tab Registration and press the right button inside it, so as to be able to activate the voices Show disabled devices e Show disconnected devices.
Among the disabled entries we will also find Stereo Mix: press with the right button on it and then press on Enable to make it available as virtual audio capture device, useful for recording all sounds emitted by the PC into audio programs.
Among the audio programs that support the Stereo Mix we find Audacity, one of the best programs to record Windows sounds (including sounds made by apps and windows) and export them to convenient MP3 files. In another article, i best free audio editors to edit music and recordings.
If we don’t find Stereo Mix among the hidden devices in Windows, we can install a third-party Stereo Mix via i VB-CABLE Driver, freely downloadable from the official website. At the end of the download we start the installation of the audio driver and restart the PC to immediately have a valid replacement for the Stereo Mix.
Microphone settings Windows 7 and Windows 8.1
If we use Windows 7 or Windows 8.1 we can the audio configuration options of the inputs in the path Control Panel> Audio> Recording Tab. The recording devices tab can also be quickly opened by right-clicking on the volume icon on the desktop.
To choose the default audio source, highlight the device you want to use and click Set default. Most applications will automatically use the default device to record audio, except some special dictation software which may require a separate source instead.
However, if you activate the microphone, just speak to see the green bar light up which means that it is working.
Selecting the microphone, you can open Properties to adjust some settings.
In the card General there are some basic information about the device and the option that allows you to disable the microphone if it is not used (which for security reasons should be disabled because some malware could activate it and “listen”).
These settings are also available for Windows 10, where however it is preferable to point to the new Settings app to adjust the audio (as seen in the dedicated chapter), leaving this menu only to activate Stereo Mix or only if we have problems recognizing the microphone in use. .
Conclusions
With the methods seen above we will be able to change microphone and stereo mix settings on any Windows PC by adjusting the right audio input device (essential for using Zoom, Skype or other video calling or videoconferencing apps).
With Stereo Mix we will instead have a virtual peripheral to acquire the audio of the PC and of the apps on the computer, so that we can also record the music being played.
Alternatively, we can also use your mobile phone as a PC microphone. If, on the other hand, we need to dictate by voice to write in Word or other text programs, we suggest you look at how transcribe an audio or video file as auto-written text and the applications to write to the PC dictating by voice in Italian.