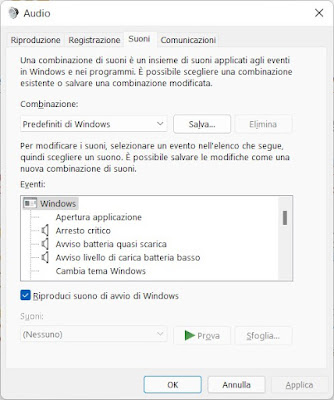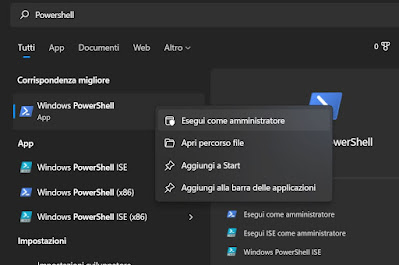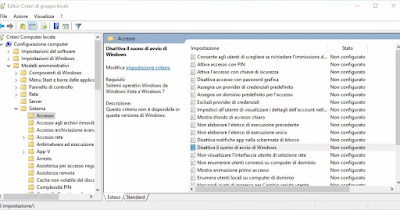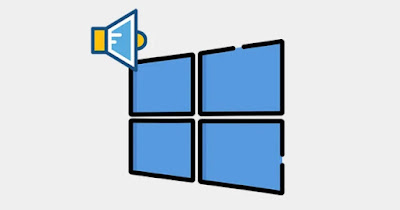
Every time we start Windows, a startup sound will be played, so that we can understand when the PC is ready for use even if we are not looking at the computer screen at that moment. However, this sound is not always appreciated, especially if we left the volume at maximum in the previous work session (just think of the simultaneous startup of 10 computers in an office to understand the level of annoyance).
Fortunately, Windows allows you to quickly turn off the startup sound and, for those who love customizations, to set another one as desired. In the guide that follows we will show you in detail how to change or disable the Windows startup soundshowing you the procedures valid for both Windows 11 (the latest version) and Windows 10.
READ ALSO -> Keep the PC volume always the same on Windows
Windows Sounds menu
The fastest way to turn off the Windows startup sound is to open the menu Soundsavailable by searching the Start menu for the menu “Change system beeps” (on Windows 11) or by right-clicking on the volume icon (on Windows 10).
After opening this menu, all we have to do is remove the check mark from the Play Windows startup sound item and confirm by pressing the key at the bottom OK. If we want to completely disable the sounds, just open the drop-down menu under the heading Combination and select the item No sound.
The same menu is also accessible from the settings panel of Windows 11: after opening the panel let’s go to the path System -> Audioscroll down to the bottom of the window, press on the item Other audio settings and go to the tab Sounds.
READ ALSO: Edit Windows sounds with more beautiful sound effects
Comando PowerShell
More experienced users can also use PowerShell commands to turn off the system startup sound. To proceed we open the Start menu, type PowerShell with the keyboard, we press the right button on the program and click on Run as administrator.
After opening Windows PowerShell with administrative permissions we copy the following command inside the window:
Set-ItemProperty -Path HKLM:\SOFTWARE\Microsoft\Windows\CurrentVersion\Policies\System -Name DisableStartupSound -Value 0 -Force
After copying the command we press the key Enter The Enter on the keyboard to turn off the Windows startup sound.
Disable startup sound with group policies
Corporate computer managers can disable all startup sounds on the computers they manage with a simple group policy. From the administrator PC (with Windows 11 or Windows 10 in Professional or Enterprise version) we open the Start menu, type gpedit with the keyboard, we press on the voice Edit Group Policy and, in the window that opens, let’s take the path Computer Configuration -> Administrative Templates -> Loginwe find the voice Turn off the Windows startup sounddouble-click on it and press on Deactivate inside the window.
After setting the group policies we force the update of the policies on all computers on the network by opening the command prompt from the Start menu and using the command:
gpupdate /force
The Windows startup sound will now be disabled and cannot be enabled without a policy change (the previously seen option will be blocked).
How to change the Windows startup sound
What if we wanted to customize our PC to the maximum by changing the sound of Windows as well? To make this interesting change we must first change an entry from the Windows registry and only then open the Sounds menu for editing.
First we open the Start menu, we search regedit and open the registry editor. Once the editor is open, let’s take the path HKEY_CURRENT_USER\AppEvents\EventLabels\WindowsLogondouble-click on the item ExcludeFromCPL and we change the value from 1 to 0.
After the change we restart the computer to make the changes effective; at the next restart we open the menu Sounds (as seen in the previous chapters), let’s scroll until we find the entry Windows startupwe press the button Browse below and choose which sound to use for Windows startup.
The Windows custom startup sound must be in WAV format; if we do not have files in this format we can convert the MP3, MP4 or videos on the PC using one of the programs seen in the guide to best free audio editors to edit music and recordings.
Conclusions
The Windows startup sound is a sound familiar to all employees and office workers who use Windows to work or study, signaling that the system has started successfully. However, if we work in an open space with over 10 active computers, the Windows startup sound can be very annoying, especially if the computers start all together.
With the procedures seen above we can both disable the startup sound on Windows and change it with a personal sound or song, so as to make the computer truly one of a kind. To fully customize Windows we recommend that you also read our guides on how to customize the look and theme of windows 11 and how customize Windows 10.