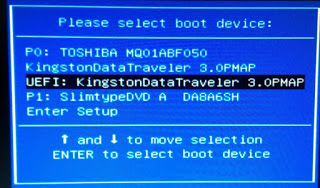Often in the guides there is talk of changing the boot order of the computer to, for example, install another system, to load a portable operating system other than the current one which can be Linux or a backup system or an antivirus.
In this guide we will show you all the steps you need to take to change the boot order on our desktop or laptop, so as to start the secondary unit that we have already connected to it.READ ALSO: what is BIOS and what is it for.
Change the boot order on PC
This process may look different on each computer, because the BIOS version that is found depends on the motherboard and model of the computer, but the options are the same, even if they are sometimes written differently.
Change boot order quickly on startup
On the vast majority of computers it is not necessary to enter the BIOS / UEFI to change the boot order, since just press the right button to immediately open the boot device selection screen.
As soon as you start the PC we pay attention to the messages that appear in the enough part of the monitor or screen (usually for a few seconds, so better to be ready), we find the indication where it is written “Press the key (usually it is F8, F11 or F12) to enter the boot menu“(Press F11 key for boot menu). “, then we press the corresponding key. The most used key is F8, but it changes according to the manufacturer of the motherboard (on fixed PCs) or the laptop. To avoid missing the screen, we advise you to quickly press the key until a screen similar to that seen above does not come out.
This procedure allows you to choose which device to use to start the computer only on that occasion, without changing the boot order permanently.
Change boot order from BIOS
If, on the other hand, we need to change the boot order permanently, even for future changes, we will necessarily have to access the BIOS or UEFI (on newer computers).
To access the BIOS / UEFI you must restart your computer and press a specific key on the keyboard at the beginning of the boot process, when a black screen appears with the writing.
On the screen, during boot, you can see a message saying “Press DEL to enter setup“or”Press F2 to access the BIOS“. This message is always written in English so it is important to know that DEL is the key on the Italian keyboard Delete is that Setup it’s Bios.
In some cases it may also require another key, for example F1, Esc, or Ctrl + Alt + Esc, depending on the computer model and brand or motherboard in the case of assembled PCs. We can find out the keys for the BIOS or for the UEFI by reading our guide How to access the BIOS on computers of all brands.
Once inside the BIOS we will have a menu of advanced settings, in which we can move using the arrows on the keyboard and pressing the key Submit for selection.
In each BIOS one of the sections is that of the Boot which can be a separate tab or an option under another tab that, in this case, needs to be found. When you move on the various options, generally, on the right side of the screen you can see instructions on the keys to press to make changes. After finding the Boot options, you should see an order with the first, second and third choices. Select the first one, press Submit to change it e choose the media with which you want to start the computer. In some types of BIOS you have to use the + and – keys to move between the devices in the list of who to start first. For USB sticks and external hard drives, make sure that the device is connected to the PC port before entering the BIOS otherwise some option will not appear. Never an option like “USB Drive” appears in the list; typically the device name appears. The main hard disk is also called by its name and brand which, therefore, it is important to recognize.
Finally, after changing the boot order of the computer, press the key indicated for save the settings and exit the BIOS. If you press ESC go back to the main menu and then go to the Exit tab to save (Save). Be sure to always select the option Save Changes and Exit otherwise the changes are not saved and everything remains as before.
Depending on the boot order chosen, when the PC restarts, a system is first searched for on the CD player or USB stick, then, if nothing is found, the operating system is loaded from the hard disk as normal. If there was nothing on the CD or USB stick, the PC may show a black screen.
Change boot order from UEFI
On new computers, the BIOS has been replaced with a different system of options called UEFI, much easier to use, especially to change the boot order. We access it as already seen for BIOS, we open the advanced settings screen and go to the menu Boot.
Although the keys to be pressed and the graphics may change depending on the computer model, the process is similar in all computers that use the traditional BIOS. Once the boot order has been changed, press on the top right corner Exit and confirm to exit saving the changes.
Conclusions
By modifying the boot order we can start Live CD, Live DVD or Live USB systems to install a Linux distribution, to restore the correct functioning of Windows, to format the operating system or to clean it from viruses. By permanently changing the boot order we will keep the system ready to boot any device that we will connect in the future via USB or via CD player, without having to change the boot order each time.
To restore the boot order in case of access problems or in an emergency, we can cancel all the changes as seen in our guide How to reset the BIOS.
In another article, we explained how boot the computer from USB even if the option does not exist in the BIOS.