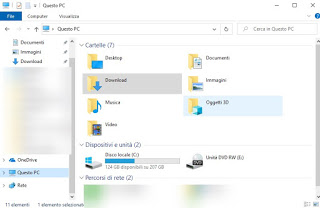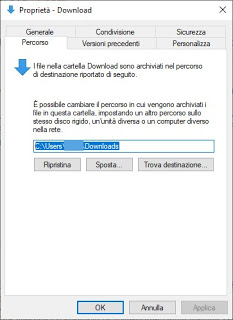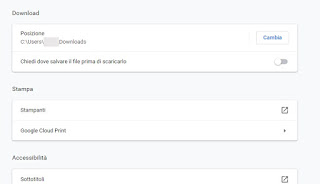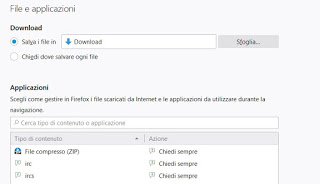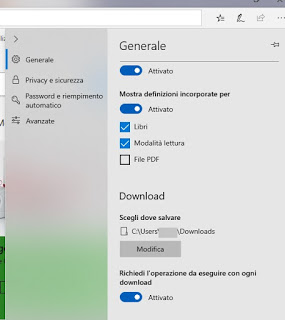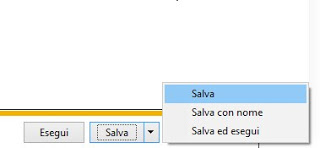How to change the default folder where files downloaded from Chrome, Firefox, Edge and on Windows 10 are saved

In this guide we will show you how to change the file download folder on Windows 10 acting on the settings offered by the operating system and on the options provided by all the main web browsers that can be installed on Windows, so as to be able to change in detail the path of the download folder in complete autonomy without having to act on the system each time and choosing whether to save everything automatically or choose the final path.
How to change the file download folder on Windows 10
If we have never done this type of configuration, we will show you all the steps to do it from Windows 10 and on the most used web browsers: Chrome, Firefox and Edge (also Internet Explorer).
Change download folder from the operating system
Opening the File Explorer app we will have access to the personal folders of our account, among which the folder certainly stands out Download in the section This PC.
Normally this folder is present in the path C: Users Downloads, but we can use any other personal folder, even from another partition or another disk connected to the computer.
To change the destination path of the folder Download we right click on it, we press on Property, let’s go to the tab Path and press the button Move.
A new window will open where we can choose the new destination folder for the downloaded files (if necessary we can create a new one in the chosen path); to confirm press on Select folder and later on OK.
From now on, the system will identify the new folder as the destination of the downloaded files both on Edge (the default browser of Windows 10), and on any other browser installed. To restore the original folder, just repeat the steps above and press the button Restore just below the field where the folder path is present.
Change download folder from browsers
If we want to configure the browser to use a different download folder, we can do it in a simple way by acting from the program settings; in some cases we can also choose whether to immediately start the download in the chosen folder or whether to always leave the choice of the folder at each download (excellent for those who download and keep different types of files in different folders).
On Google Chrome we can change the download folder by pressing on the top right on the three dots, selecting the menu Settingsby pressing on the item advanced and taking us to the section Download.
From here we can change the download folder using the button Change and pointing to the new folder. If, on the other hand, we want to choose the folder where to save the files, just activate the button next to the item Ask where to save the file before downloading it.
On Mozilla Firefox we can proceed with the modification to the download folder by pressing the hamburger button at the top right, pressing Options and, in tab General, scroll down the page until you find the section Files and Applications.
From here making sure the item is selected Save the files in and press the button Browse to choose the new folder. If we want to change the destination folder every time, just put the sign on the item Ask where to save each file; to change the behavior of Firefox for each type of file just configure the file extension in the section Applications, choosing the item for it Save file or Always ask.
If we use the Edge browser we can change the download folder by pressing the icon with the three dots at the top right, opening the menu Settings and press on the section Download to the left.
From here, simply press the button Edit to change the download folder. If we want to choose what to do with each download, simply activate or deactivate the button under the heading Request the operation to be performed with each download.
If instead we use Internet Explorer as a browser, we can change the download folder only after starting the download; press the arrow next to the button Save (present on the bottom bar) and select Save with name.
We will be shown the window where you can choose the download folder. If we use the Save button, the browser will use the default folder set in Windows, while using the button Run or Save and Run the program will be started or saved (in the folder chosen by us) and started.
Conclusions
With Windows 10 it is easy to change the destination folder of the downloads, acting both from the system settings and at the level of individual browsers. In this way we can organize our downloads in an intelligent way, choosing from time to time whether to use the default folder or whether to save images, videos and documents in the folders of the same name (modern browsers will always store the last folder used, so as to have it immediately click-through rate).
If we use Google Chrome, we can block dangerous downloads or manage downloads individually based on file type by reading our guides On Chrome the blocking of deceptive sites and dangerous downloads is Manage downloads and downloaded files in Chrome: extensions and options.
If, on the other hand, our thought is to find out how to restore abruptly or necessity interrupted downloads, we refer you to reading our article Resume interrupted downloads with Chrome, Firefox.