Let’s find out in this complete guide how to change the WiFi channel on any modem
 Telephony operators offer all new customers state-of-the-art modems, capable of making the most of fiber optic lines (both FTTH and FTTC).
Telephony operators offer all new customers state-of-the-art modems, capable of making the most of fiber optic lines (both FTTH and FTTC).However, these modems are profoundly different from those offered in the past and from third-party modems, to the point of displacing novice users. To avoid interference as much as possible and to get a good speed on WiFi we will see together the menu reserved for the choice of channels, how to choose the best channel and how to avoid incompatibility with devices.
With this guide we will be able to make the most of the new operator’s modem and change the Wi-Fi channels for both 2.4GHz network and 5GHz wireless.
READ ALSO -> How to avoid wifi interference from neighbors’ networks
1) How to access the Wi-Fi settings
To access the settings of any modem we will have to open a browser from a PC connected to the modem itself. If we do not know the access password, it is not a problem: usually modern modems have a label with the default password or allow you to take advantage of the WPS for quick access: in the latter case it is sufficient to press the WPS button and open the Wi-Fi screen on the PC, so from log in quickly without password.
After connecting to Wi-Fi we open the Start menu, type cmdwe open the Command Prompt and type the following command:
ipconfig /all
In the screen that opens, let’s go into the session Scheda LAN wireless Wi-Fiidentify the Wi-Fi card in use and retrieve the IP address of the modem in the field Default gateway.
Once the IP address has been retrieved, open a new browser window and type, in the address bar, the IP address retrieved from the prompt, so that we can access the modem configuration panel.
If we do not remember the modem access password, we can read our guides at default password and login for all routers come on how to reset the modem.
2) Change the 2.4GHz Wi-Fi transmission channel
Now you can edit the Wi-Fi settings related to broadcast channels: The procedure varies according to the type of modem in use, but in broad terms it is very similar on all modem models in use. After opening the modem settings let’s go to the menu Wi-Fi o Wirelesswe access the section relating to Wi-Fi a 2,4 GHz and we modify the transmission channel; on some modems we will have to access the advanced settings (or access the section Advanced) to view the item to edit the channel.
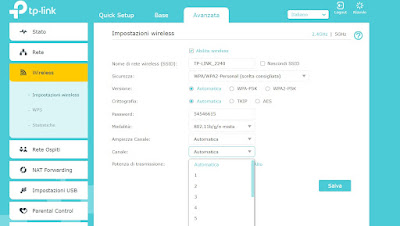
To have good speed and avoid interference with neighboring networks we recommend using channels 1, 6 and 11; if these channels are full of neighbors networks we recommend try channels 3, 7 and 9sufficiently distant from the main channels.
3) Change the 5 GHz Wi-Fi transmission channel
The 5 GHz network is less prone to interference, so we will rarely have to change channels. If we notice problems connecting to the 5 GHz Wi-Fi or some devices do not detect it, we can change the transmission channel by opening the modem settings, going to the Wi-Fi settings, unlocking (if necessary) the advanced settings and choosing, in a specific section of the window, of open the settings for the 5 GHz network.
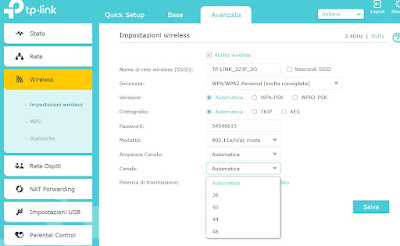
On 5 GHz networks it is not recommended to choose channels at random, since some are not visible on smartphones or Smart TVs. To start, we recommend that you choose the channels 36, 52 and 100, i.e. the standard channels for signal transmission on 5 GHz networks; if we notice any stability or connection problems we can also try i channels 44, 40 and 48 (if available).
4) How to choose the best Wi-Fi channel
If we do not know which channel to assign to our network, we can get help from some free apps for the phone, so as to find out which is the freest channel that we can use at that precise moment.
The best Android app is WiFi Analyzeravailable for free.
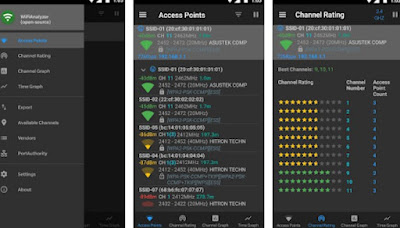
To discover other useful apps for analyzing Wi-Fi networks, we recommend reading our guide to Wi-Fi network scanner app for Android.
Conclusions
The Wi-Fi channel of the modems can be changed directly by users, without having to ask for assistance from a technician or a friend who is an IT expert. By changing the Wi-Fi channel we will get a more stable and faster connectionespecially on 2.4 GHz networks (more prone to interference with other electronic devices or with neighbors’ networks).
To learn more we can read our guides on what slows down your Wifi network speed and internet connection e what to do if the Wi-Fi signal is weak.
