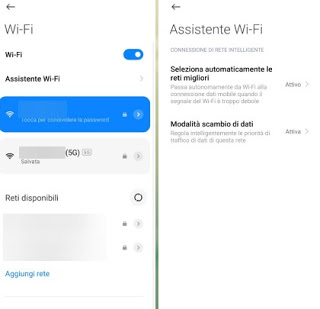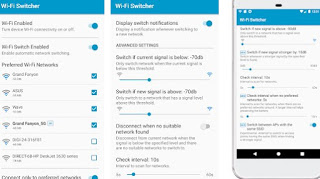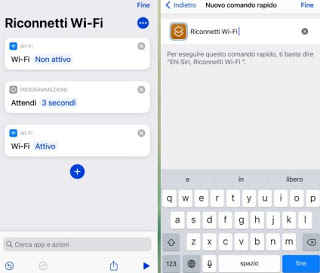Do we want the PC or smartphone to change the Wi-Fi network in order to always connect to the one with the strongest signal? Let’s see how to do it.

READ ALSO: How to avoid wifi interference from neighbors’ networks
Change Wi-Fi network according to the signal
The indispensable premise to be able to continue driving is to have at least one other Wi-Fi network to connect to instead of the one in which the signal is too weak; if we are connected to the 5GHz Wi-Fi network but we go too far, we must immediately switch to the 2.4GHz frequency of the same wireless network or another network we know. Obviously, in order to see both frequencies of the same network, we will have to use dual-band modems, as also seen in the guide Best Modem to Buy (Fiber, Dual Band, Wireless AC).
Change network on Windows 10
If we want to always use the network with the fastest signal from a notebook with Windows 10 we can rely on a free program called Wifinian, available from the Microsoft Store.
Using this app we will be able to manage the automatic connection for each network for which we know the password and to which we have connected at least once. Activating the voice AutoSwitch we will be able to quickly switch from one network to another based on the signal strength, which will be shown next to each network in percentage version; if we connect to a network with a 40% signal but a network with an 80% signal or more is available nearby (we know the password and we have connected in the past at least once), the program will quickly switch to the network with higher signal strength, which on paper will offer superior connection speed and stability.
This program is really essential on Windows 10 if we have many networks that we can access since the operating system will never make this type of switch: the Microsoft system will in fact always remain connected to the first network it finds and never change the network as long as it is there. it is a cover (even with a single notch it will not let go!). In order to take advantage of this program well, we advise you to get a dual-band modem (as seen in the introduction) and to use two different names for the 2.4 GHz network and the 5 GHz network, as also seen in the guide Change the name and password of the Wifi network.
Change network on Android
If we want to change the Wi-Fi network when we are connected with an Android smartphone or tablet, we can take advantage of some special options available on the models released by some manufacturers; for example, Xiaomi offers the Network Assistant, which allows you to quickly switch from a weak Wi-Fi network to a strong one and, if there are no other wireless networks, use the data connection to not lose the connection and the Internet signal. In order to activate this option we open the app Settings, let’s open the menu Wi-Fi, we press on the men Assistente Wi-Fi, and activate the voices Automatically selects the best networks e Data exchange mode.
If our smartphone does not have a similar function, we can integrate it by installing the app Wi-Fi Switcher, available for free from the Google Play Store.
By starting this app we will be able to view all nearby networks and, through the settings panel, decide the signal threshold at which the app must change network, so as to always be connected to the best possible network. For best results, we can adjust the parameters to activate the switch when we get one signal lower than -75db and we immediately switch if there is a new network with a signal greater than 50db, with a check to be repeated every 10 seconds.
READ ALSO: Android: Always switch to the strongest wifi network
Change network on iPhone / iPad
On iOS, the simplicity we have seen on Android is not replicable, but we can use a little trick with Siri to be able to quickly disconnect and reconnect the Wi-Fi so that the system itself automatically connects to the best network. To proceed we open the app Commands, press the + icon at the top right, press the item Add action, we look in the bar above Wifi, we choose the voice Set up the Wi-Fi network, we set the new command to Idle and we repeat all the steps seen a little while ago, taking care to look for the action this time Please wait (to be set to 3 seconds) and a new command Set up the Wi-Fi network, so you can create a second command with Wi-Fi set to Active.
At the end we press upon Fine, let’s choose a simple name for the voice command (like Reconnect Wi-Fi) and press again on Fine to finish the configuration. Now let’s launch the voice command Hey Siri and we say the name chosen for the quick command so that the Wi-Fi is turned off and back on after three seconds, so as to allow the system time to scan for the best networks and connect to the one with the strongest signal.
Conclusions
If we have multiple Wi-Fi networks to which we want to connect and we are never connected to the one with the strongest signal (on paper the fastest), we can intervene intelligently using both a dedicated program for Windows and some apps and tricks from applying on iPhone and iPad, so you can switch Wi-Fi networks based on signal strength. Obviously, we cannot use these tricks to connect to networks we do not know: the Wi-Fi networks that participate in the exchange are all networks whose passwords we already know and to which we have connected at least once in the past.
Did we not understand the difference between a 2.4GHz Wi-Fi network and a 5GHz network? In that case, we invite you to read our article Differences between 2.4 GHz and 5 GHz Wi-Fi networks; which is better? If despite the change of network the speed of the Internet connection is poor, we can solve it by reading our guides Boost the wifi signal and avoid frequent disconnections.